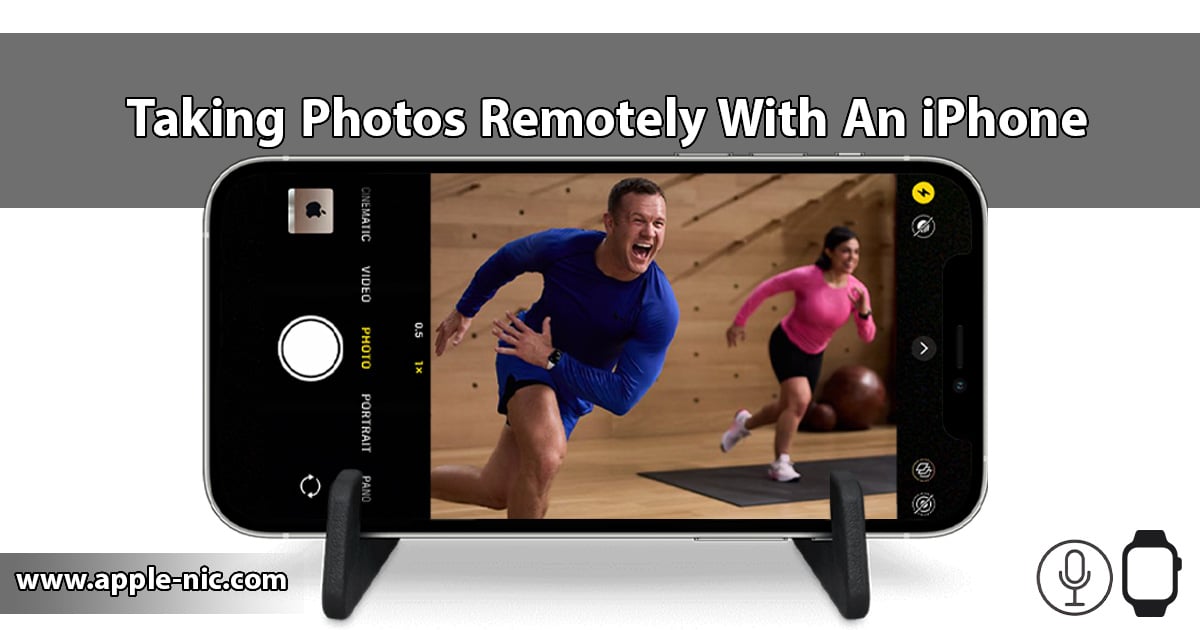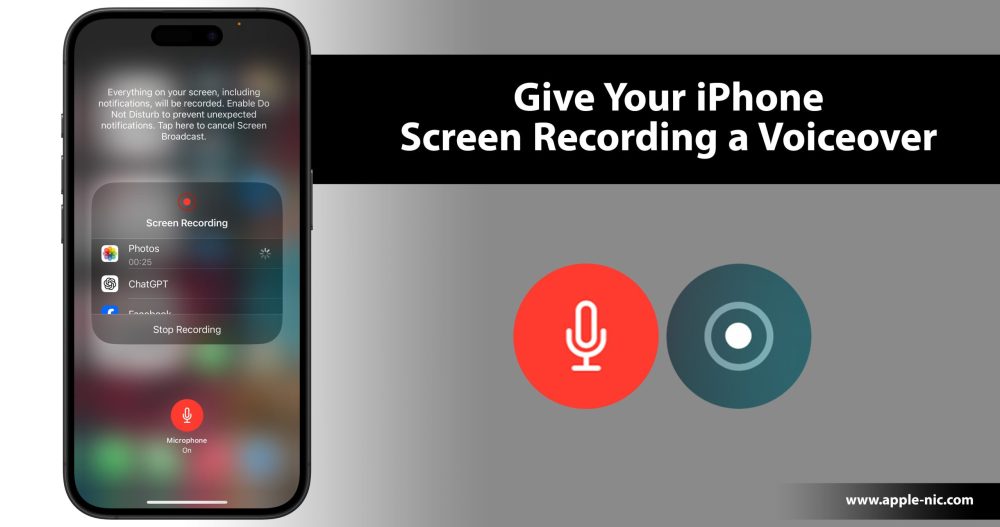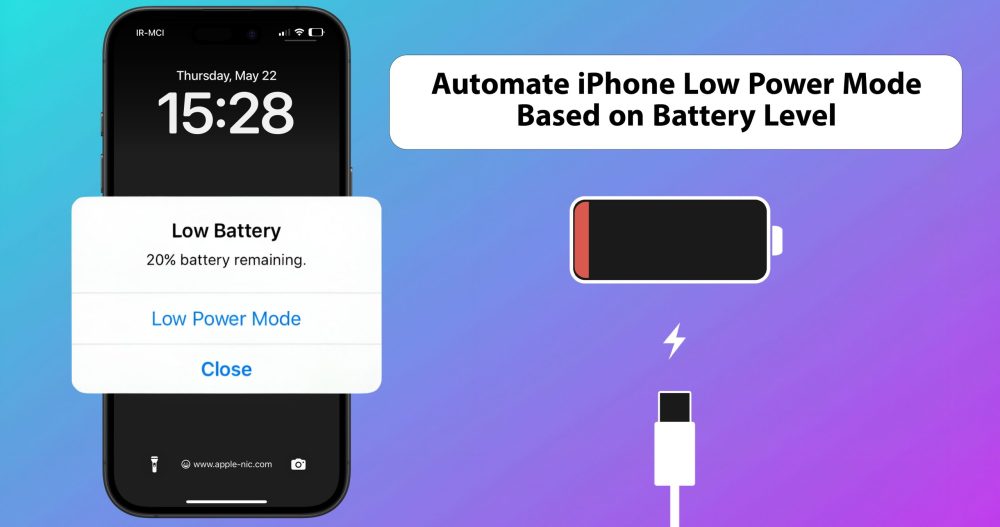اگر شما وقت زیادی را برای ورود و خروج از جلسات اپلیکیشن زوم صرف میکنید، شما ممکن است وضعیت نامناسبی را تجربه کردهاید جایی که میکروفن کاربران به طور پیش فرض هنگام ورود به جلسه زوم از حالت بی صدا در میآید و چیزهای شخصی یا غیر حرفهای در داخل جلسه پخش میشود.
برای اجتناب از این وضعیت، شما میتوانید تنظیمات زوم را فعال کنید تا هنگام پیوستن به جلسات، میکروفن به طور خودکار بی صدا شده و از پخش صداهای دیگر جلوگیری شود. این کار موجب حفظ حریم خصوصی میشود و کاربران بسیاری از آن استقبال خواهند کرد.
در این مطلب به شما آموزش میدهیم که چگونه می توان میکروفن را به طورخودکار و پیش فرض خاموش کرده، به خصوص هنگام ورود به جلسات زوم که شما در حال استفاده از این اپلیکیشن در آیفون، آیپد، مک، اندروید یا ویندوز هستید.
چگونه میتوان هنگام ورود به جلسات زوم، میکروفن به طور خودکار خاموش شود؟
- اپلیکیشن زوم را روی دستگاه یا کامپیوتر خود باز کنید، اما به جلسه وارد نشوید.
- سپس Zoom Preferences را باز کنید و بر اساس سیستم عامل مورد استفاده در دستگاه خود، تنظیمات زیر را انجام دهید:
- زوم درآیفون، آیپد و اندروید: در قسمت پایین روی گزینه Setting کلیک کرده و در بخش تنظیمات صوتی، Mute microphone when joining a meeting را تغییر بدهید.
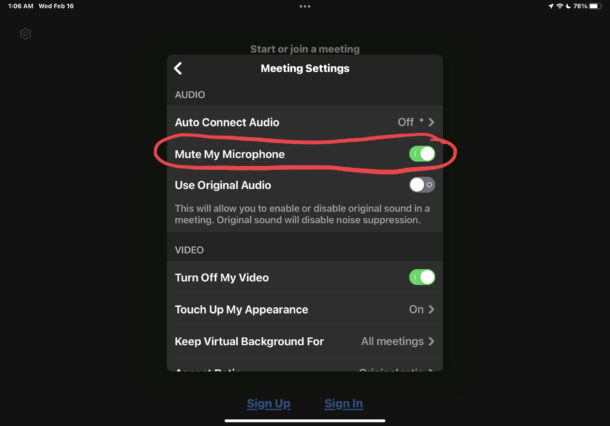
- زوم در مک و ویندوز: Preferences را در منو zoom.us انتخاب کرده و به بخش صدا بروید و Mute microphone when joining a meeting را فعال کنید.
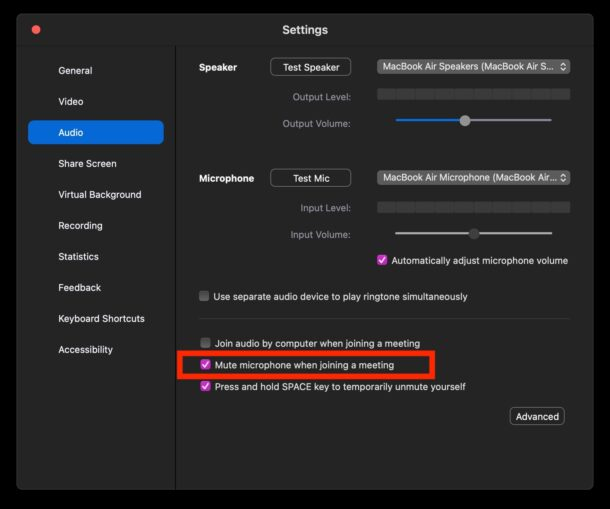
- طبق معمول، به جلسه زوم وارد شوید، اکنون میکروفن به طور پیش فرض روشن نیست.
از این به بعد، هر زمان که به جلسه زوم ملحق شوید، میکروفن به طور خودکار خاموش است. همچنین می توانید با تغییر وضعیت دکمه میکروفن در نوار ابزار زوم، به راحتی صدا را فعال یا غیرفعال کنید. می توانید تنظیماتی را نیز برای ویدیو انجام دهید.