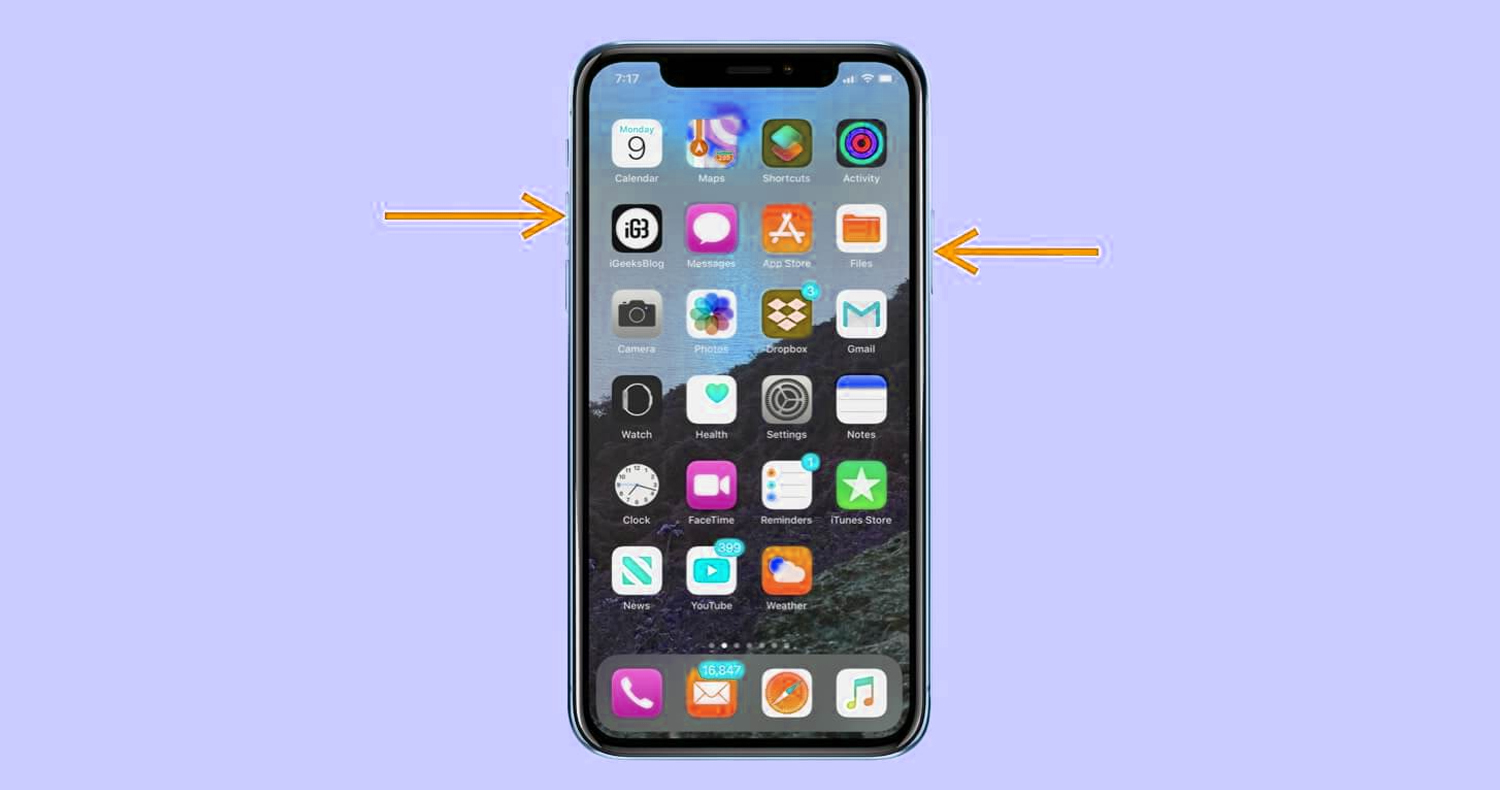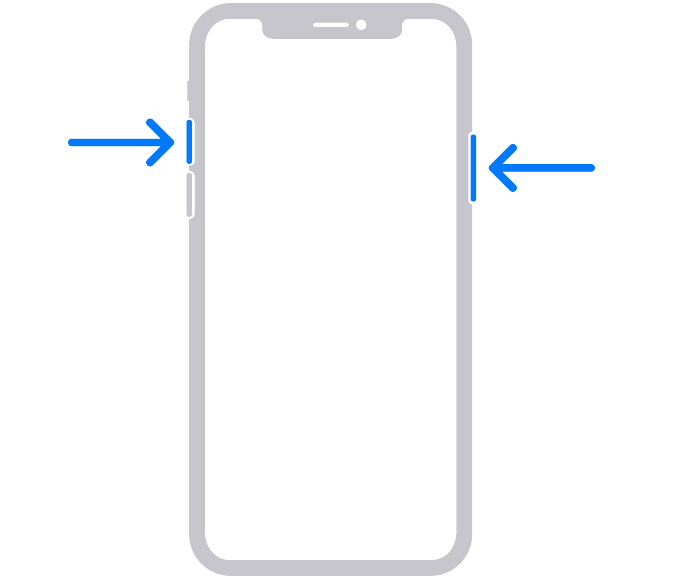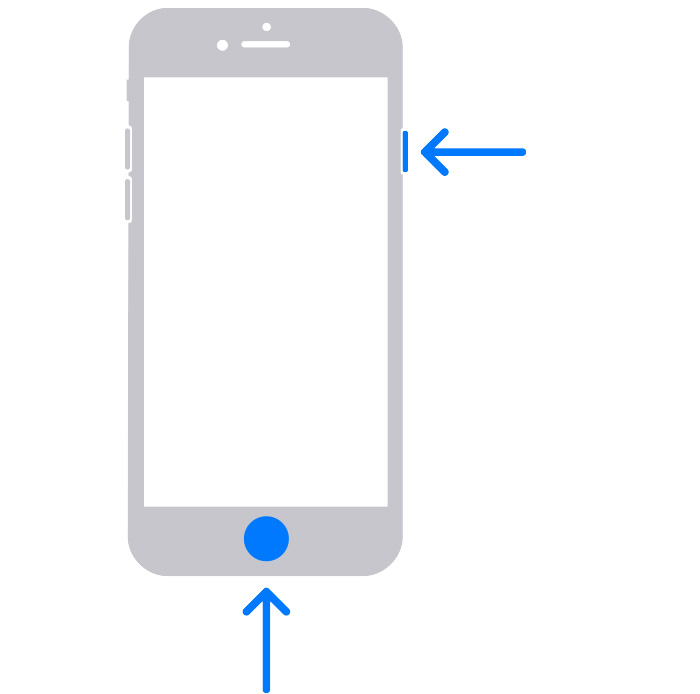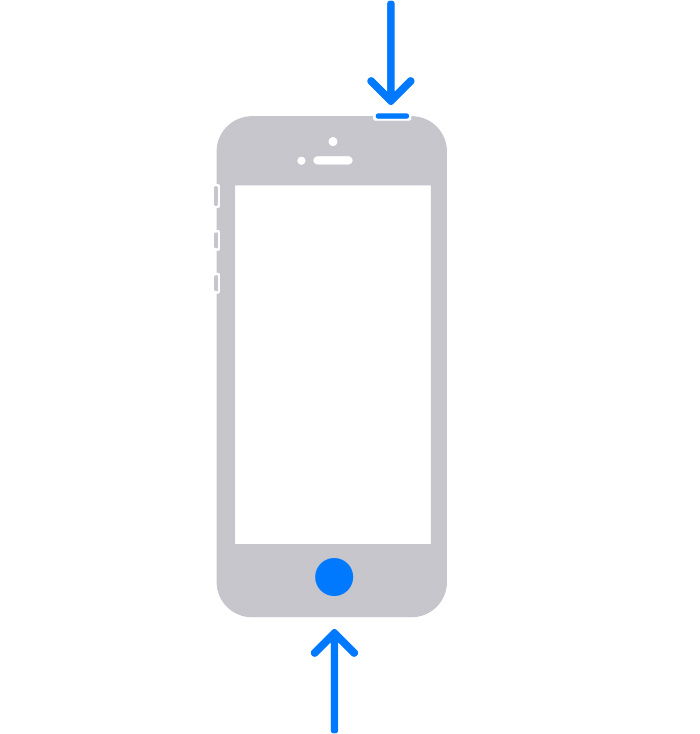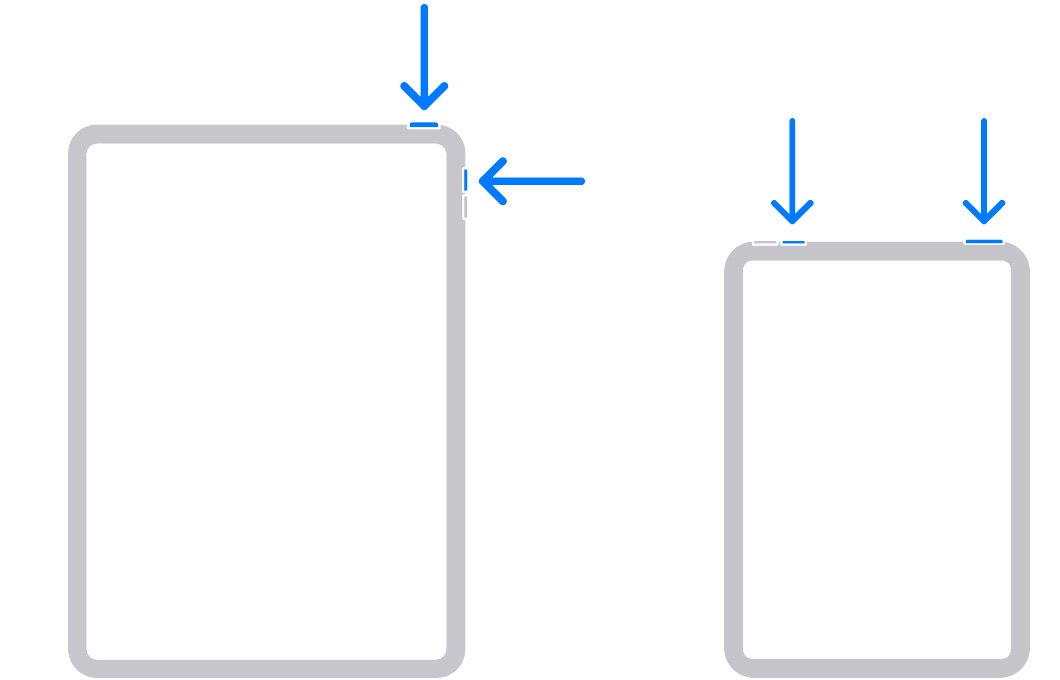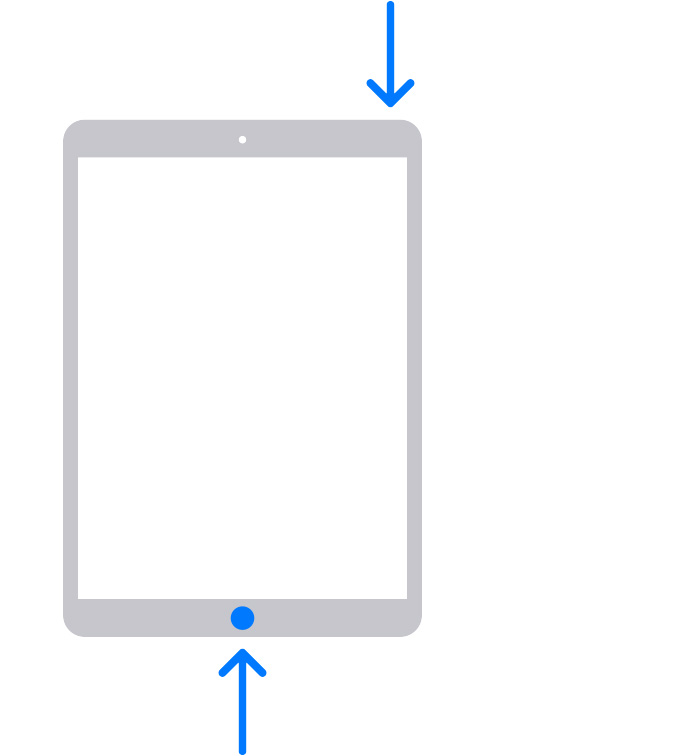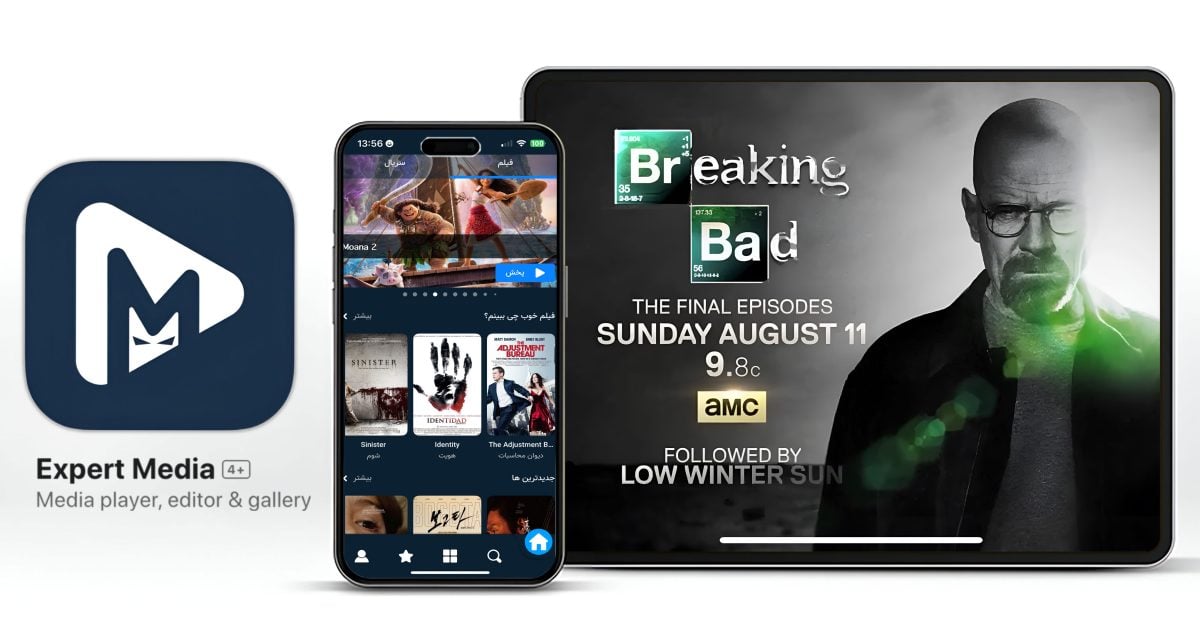اسکرین شات کاربرد بسیار زیادی در دستگاههای هوشمند دارد که به صورت روزمره از آن استفاده میکنیم. اسکرین شات در هر دستگاهی به شیوه ای خاص انجام میشود، شاید برخی کاربران با نحوه گرفتن اسکرین شات در آیفون، آیپد و مک آشنا نباشند. در این مطلب به شما روش گرفتن اسکرین شات آموزش داده میشود، با ما همراه باشید.
چگونه میتوان در آیفون ۱۳ و سایر مدلهای مجهز به فیس آیدی، اسکرین شات گرفت؟
- همزمان دکمه کناری و دکمه افزایش صدا را با هم فشار دهید.
- سپس به سرعت هر دو دکمه را رها کنید.
- بعد از گرفتن اسکرین شات، یک تامبنیل کوچک به طور موقت در گوشه سمت چپ پایین نمایشگر ایجاد میشود. روی آن کلیک کنید تا باز شود یا با انگشت، آن را به چپ بکشید.
چگونه میتوان در مدلهای آیفون با تاچ آیدی و دکمه کناری، اسکرین شات گرفت؟
- همزمان دکمه کناری و دکمه هوم را فشار دهید.
- به سرعت هر دو دکمه را رها کنید.
- بعد از گرفتن اسکرین شات، یک تامبنیل موقتی در پایین گوشه سمت چپ روی نمایشگر شما ایجاد میشود. اکنون روی تامبنیل کلیک کرده تا باز شود یا آن را به سمت چپ سوایپ کنید تا ناپدید شود.
چگونه میتوان در مدلهای آیفون با تاچ آیدی و دکمه بالایی، اسکرین شات گرفت؟
- همزمان دکمه بالایی و دکمه هوم را فشار دهید.
- به سرعت دو دکمه را رها کنید.
- بعد از گرفتن اسکرین شات، یک تامبنیل موقتی در پایین گوشه سمت چپ روی نمایشگر شما ایجاد میشود. اکنون روی تامبنیل کلیک کرده تا باز شود یا آن را به سمت چپ سوایپ کنید تا ناپدید شود.
چگونه میتوان در آیپد بدون دکمه هوم اسکرین شات گرفت؟
- دکمه بالایی و دکمه صدا را همزمان فشار دهید.
- به سرعت هر دو دکمه را رها کنید.
- بعد از گرفتن اسکرین شات، یک تامبنیل موقتی در پایین گوشه سمت چپ روی نمایشگر شما ایجاد میشود. اکنون روی تامبنیل کلیک کرده تا باز شود یا آن را به سمت چپ سوایپ کنید تا ناپدید شود.
چگونه میتوان در آیپد با یک دکمه هوم، اسکرین شات گرفت؟
- ابتدا دکمه بالایی و دکمه هوم را همزمان فشار دهید.
- به سرعت هر دو دکمه را رها کنید.
- بعد از گرفتن اسکرین شات، یک تامبنیل موقتی در پایین گوشه سمت چپ روی نمایشگر شما ایجاد میشود. اکنون روی تامبنیل کلیک کرده تا باز شود یا آن را به سمت چپ سوایپ کنید تا ناپدید شود.
اسکرین شاتهای گرفته شده را میتوان در قسمت Photos > Albums پیدا کرد.
چگونه میتوان در مک اسکرین شات گرفت؟
- همزمان سه کلید Shift، Command و 3 را فشار داده و نگه دارید.
- در صورتی که یک تامبنیل در گوشهای از نمایشگر خود مشاهده کردید، روی آن کلیک کنید تا اسکرین شات را ویرایش کند. می توانید صبر کنید تا اسکرین شات روی دسکتاپ شما ذخیره شود.
چگونه میتوان بخشی از صفحه نمایش را ثبت کرد؟
- کلیدهای Shift، Command و 4 را همزمان فشار داده و نگه دارید.
- نشانگر را بکشید تا بخشی از نمایشگر را اننتخاب کنید. برای انتقال قسمت انتخابی، هنگام کشیدن آن، کلید Space را فشار داده و نگه دارید. برای لغو این عملیات، کلید Escape را فشار دهید.
- اکنون برای گرفتن اسکرین شات، موس یا دکمه ترکپد را رها کنید.
- اگر یک تامبنیل را در گوشهای از نمایشگر خود مشاهده کردید، برای ویرایش اسکرین شات، روی آن کلیک کنید. میتوانید صبر کنید تا روی دسکتاپ ذخیره شود.
چگونه میتوان یک پنجره یا منو را ثبت کرد؟
- پنجره یا منویی که میخواهید ثبت کنید را باز کنید.
- کلیدهای Shift، Command و 4 و Space را همزمان فشار داده و نگه دارید. نشانگر به آیکون دوربین تغییر میکند. برای لغو اسکرین شات، کلید Escape را فشار دهید.
- اکنون روی پنجره یا منو برای ثبت، کلیک کنید. برای حذف سایه پنجره از اسکرین شات، در حالی که کلیک میکنید، کلید Option را فشار داده و نگه دارید.
- اگر یک تامنیل در گوشهای از نمایشگرتان مشاهده کردید، برای ویرایش اسکرین شات روی آن کلیک کنید. می توانید صبر کنید تا در دسکتاپ ذخیره شود.
به طور پیش فرض، اسکرین شات در دسکتاپ با عنوان Screen Shot [date] at [time].png ذخیره میشود. در مک او اس موهاوی یا بعد از آن، شما میتوانید مکان پیش فرض ذخیره اسکرین شات را از دسکتاپ به اپلیکیشن اسکرین شات تغییر دهید یا آن را در یک پوشه یا سند بکشید.