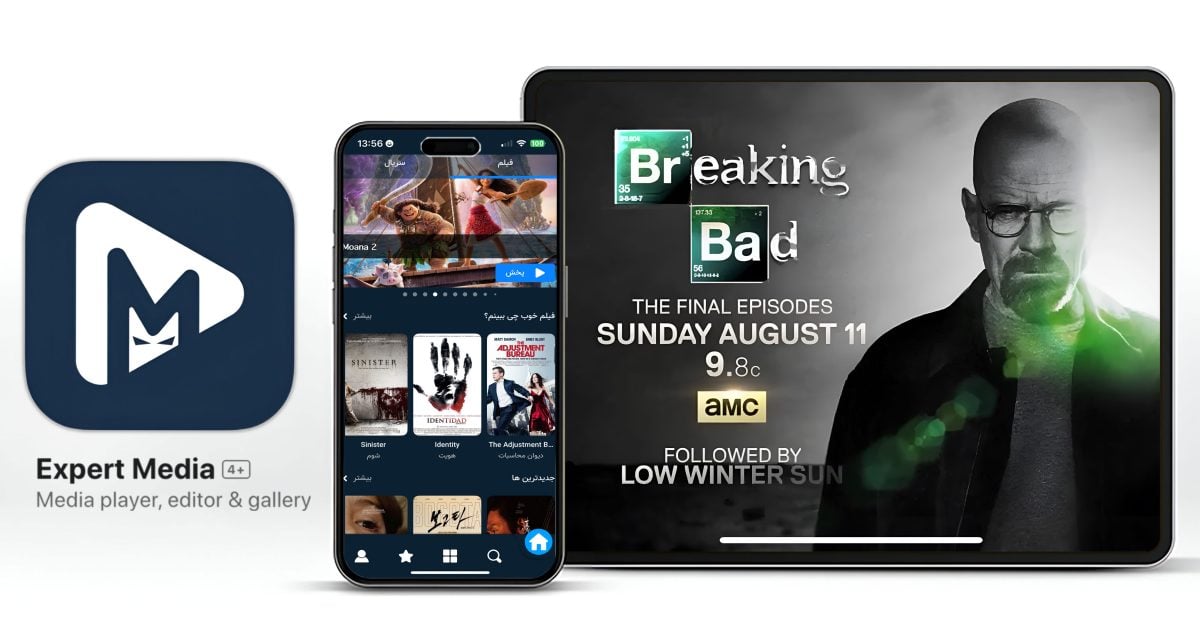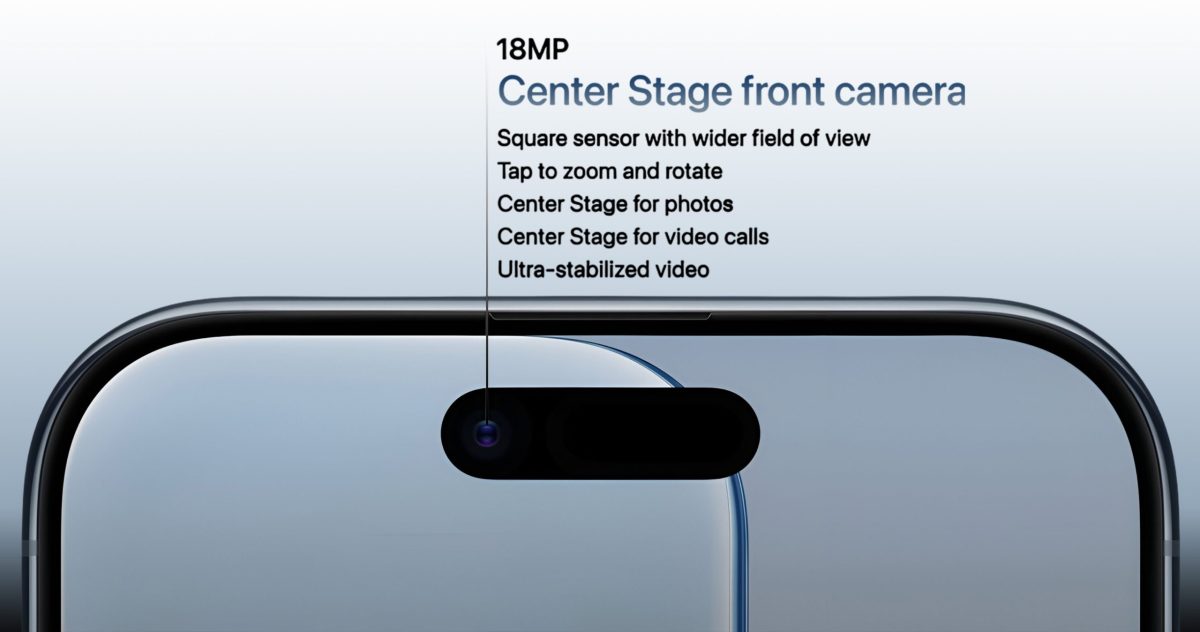برخی کاربران نمیتوانند عکسهای خود را از آیفون به ویندوز منتقل کنند و با خطای Device is Unreachable در ویندوز مواجه میشوند. خوشبختانه این مشکل را در ویندوز میتوان عرض چند دقیقه برطرف کرد.
دلایل متعددی برای بروز این خطا در ویندوز وجود دارد که میتواند به دلیل تنظیمات خاص انتقال در آیفون باشد یا به دلیل خرابی پورت USB روی کامپیوتر شما باشد.
صرفنظر از اینکه خطای غیر قابل دسترس شدن آیفون و ویندوز به چه دلایلی رخ میدهد، تشخیص و رفع این مشکل در اکثر مواقع آسان بوده و جای نگرانی نیست.
اگر تا به حال با مشکل کپی یا انتقال عکسها و ویدیوهای خود از آیفون یا آیپد به ویندوز مواجه شدهاید، در این مطلب مراحل مختلف عیب یابی خطای Device is Unreachable را به شما آموزش میدهیم، با ما همراه باشید.
چگونه میتوان خطای Device is Unreachable را در آیفون و ویندوز برطرف کرد؟
مهم نیست که کاربر کدام مدل از گوشی آیفون هستید، مراحل زیر در همه آیفونها کاربردی است.
یک پورت USB متفاوت را امتحان کنید.
اولین قدم این است که آیفون خود را از پورت USB فعلی جدا کرده و به پورت متفاوتی در کامپیوتر متصل کنید، زیرا ممکن است پورت فعلی شل یا خراب باشد و به همین دلیل مانع انتقال میشود. با انجام این مرحله، مشکل مربوط به پورتها را بررسی میکنید و احتمالا این خطا به دلیل مشکل در تنظیمات آیفون شما رخ میدهد.
تنظیمات انتقال در آیفون را تغییر دهید.
تنظیمات انتقال در حالی که به مک یا ویندوز متصل هستید گاهی اوقات روی قابلیت کپی عکسها از آیفون به کامپیوتر تاثیر میگذارد. به طور پیش فرض آیفون شما برای انتقال عکس با فرمت سازگار تنظیم میشود. برای تغییر این تنظیمات به Settings -> Photos رفته، سپس با اسکرول به پایین روی گزینه Keep Originals کلیک کنید. اکنون میتوانید اتصال آیفون خود را به کامپیوتر یکبار قطع و مجددا وصل کنید و اگر مشکل همچنان ادامه دارد آن را بررسی کنید.
iCloud Photos را روشن کنید.
غیر فعال بودن iCloud Photos گاهی میتواند موجب بروز مشکلاتی برای انتقال عکس باشد، به طوری که برخی کاربران بعد از فعال کردن این گزینه موفق به انتقال عکس از آیفون به PC شدهاند. برای این منظور به Settings -> Photos رفته و دکمه مربوط به آن را روشن کنید. لازم به ذکر است که بعد از فعال کردن این گزینه، باید نسبت به قطع اتصال و اتصال مجدد آیفون به کامپیوتر خود مطمئن شوید.
Download and Keep Originals
اگر بعد از فعال کردن iCloud Photos مشکل رفع نشد، باید نسبت به تنظیم آیفون خود برای Download and Keep Originals عکسهای ذخیره شده در آیکلود مطمئن شوید. به طور پیش فرض، آیفون برای حفظ فضای ذخیره سازی، نسخههای با کیفیت پایین عکسها را مرتبا از آیکلود دانلود و نگه داری میکند، ولی ممکن است مانع انتقال عکس از آیفون به PC شود. برای رفع این مشکل باید به Settings -> Photos رفته و دکمه لغزنده کنار گزینه iCloud Photos را روشن کرده، سپس Download and Keep Originals را انتخاب و آیفون خود را به کامپیوتر متصل کنید.
در نهایت اگر هیچ کدام از این روشها موثر نبود، آیفون خود را خاموش و روشن کنید، شاید مشکل برطرف شود. در آیفونهایی که دکمه هوم دارند، با نگه داشتن همزمان دکمه روشن/ خاموش و دکمه هوم تا زمان دیدن لوگوی اپل یک راه اندازی مجدد اجباری انجام دهید.