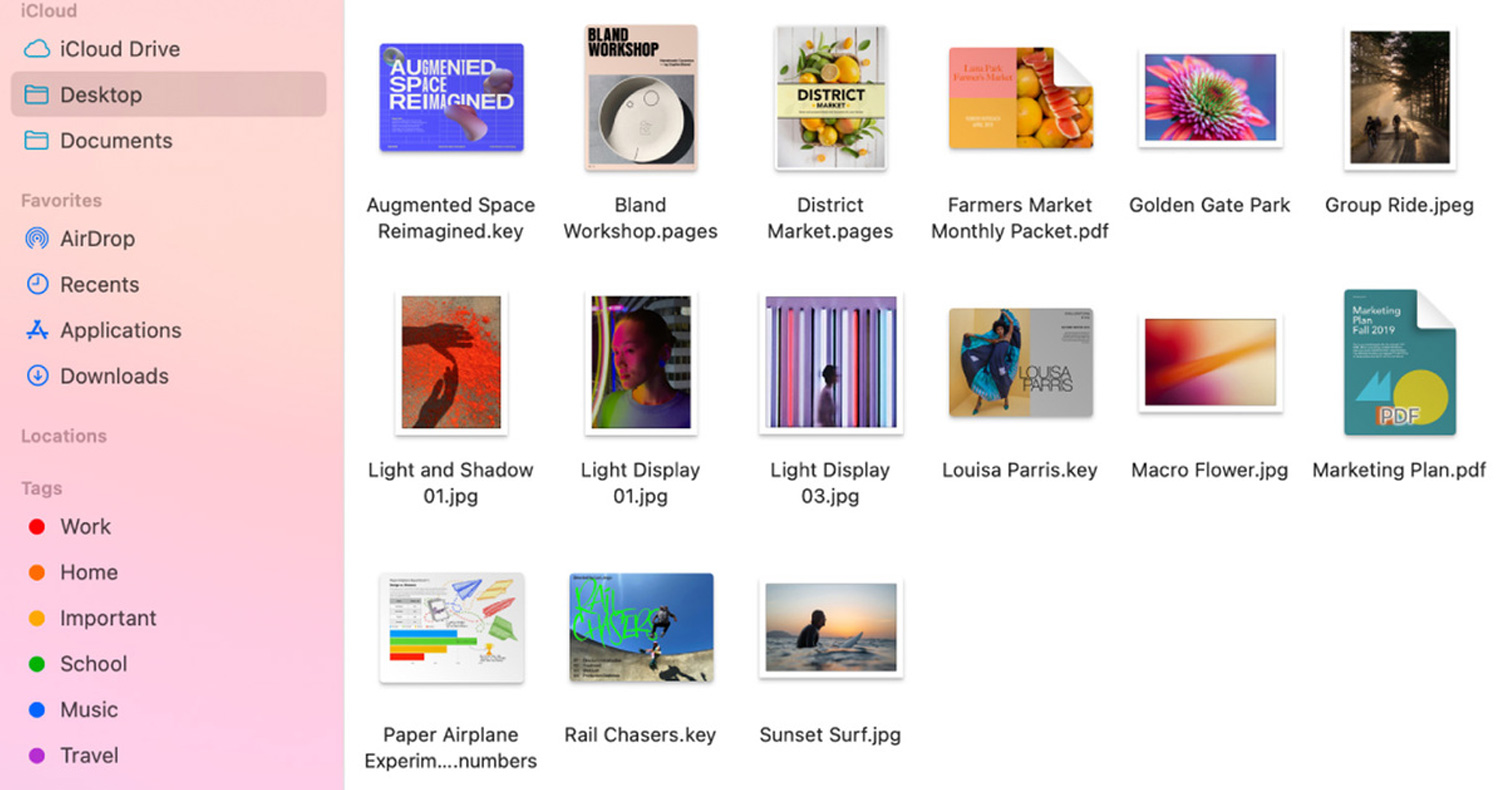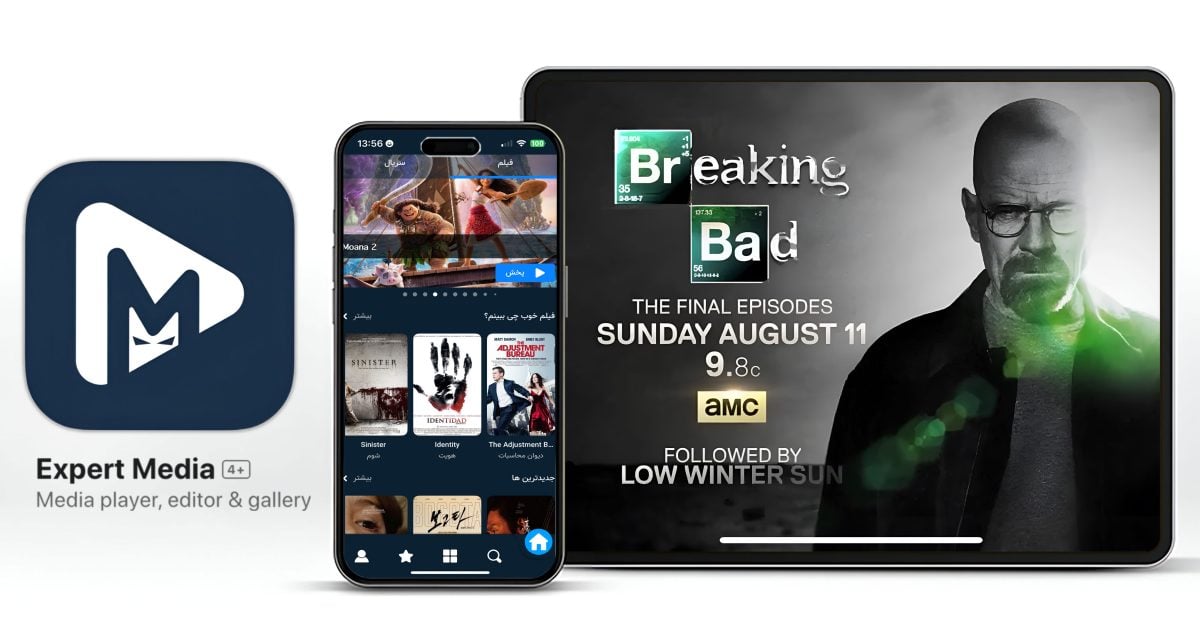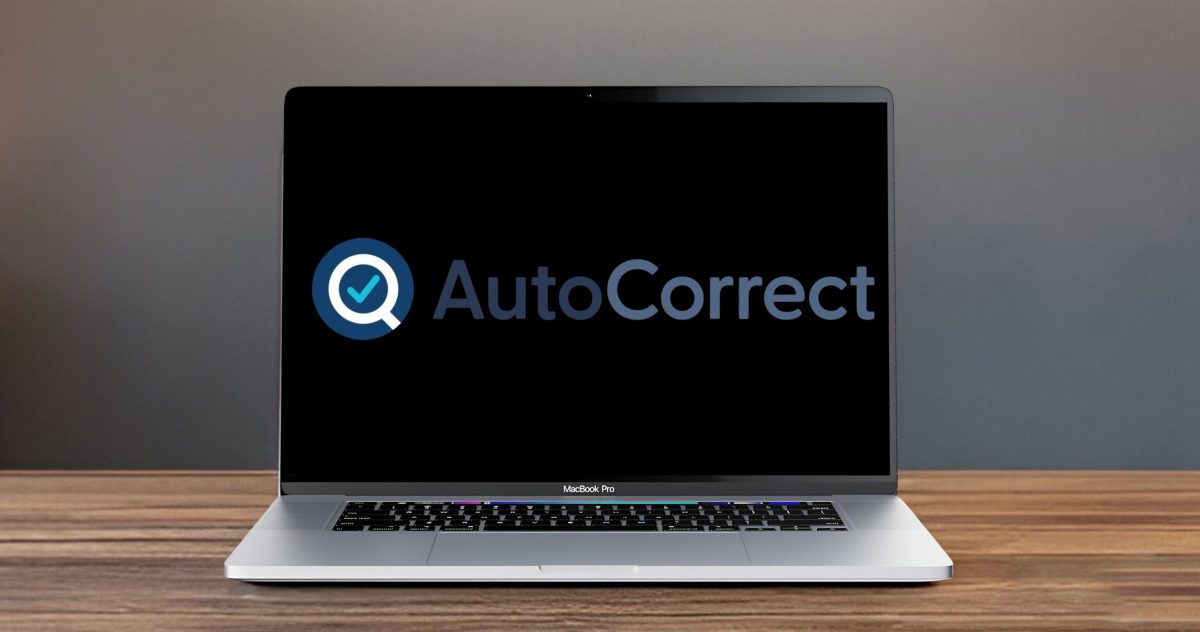کاربرانی که اولین مک خود را خریداری کردهاند یا از ویندوز به سیستم عامل مک او اس آمده و تازه کار هستند، یکی از مواردی که شاید علاقمند به یادگیری آن باشند، سازماندهی، مدیریت و انتقال فایلها و فولدرها در مک او اس است. اگر تازه یک کامپیوتر مک خریداری کردهاید این نوشته میتواند به شما کمک کند.
اولین گام برای مدیریت صحیح فایلها، شناخت نحوه قرار دادن و ذخیره کردن آنها در فولدرهای مختلف است. شاید در سیستم عامل ویندوز از روش کات و پیست فایلها در مکانهای مختلف استفاده کرده باشید، اما در مک او اس کات و پیست فایل و فولدر به طور متفاوتی انجام میشود. همچنین روشهای زیادی برای انتقال و جابهجایی فایل ها به مکانهای خاص در مک وجود دارد.
انتقال فایل یا فولدر در مک او اس آسان است، اما برای عادت کردن به آن نیاز به زمان دارید، به خصوص اگر کاربر جدید این سیستم عامل باشید. در این مطلب سه روش متفاوت از انتقال فایلها و فولدرها در اپلیکیشن Finder در مک را به شما آموزش میدهیم.
روش اول: نحوه انتقال انبوه فایل ها و فولدرها در مک با روش کپی – پیست
از این روش برای انتقال یکپارچه فایل ها و فولدرها در مک استفاده میشود.
- ابتدا اپلیکیشن Finder را در داک نصب کنید.
- فایل یا فولدر مورد نظر خود را پیدا کرده و روی آن کلیک راست کرده، گزینه Copy را انتخاب و کلیک کنید.
- در مکانی که میخواهید فایل را منتقل کنید راست کلیک کرده و Paste Item را انتخاب و فایل را به این ترتیب منتقل کنید.
در نظر داشته باشید فایلی که منتقل کردهاید، در محل اصلی خود ذخیره میماند، مگر اینکه آن را به Trash منتقل کنید.
روش دوم: انتقال فایل ها و فولدرها در مک به روش درگ اند دراپ
- ابتدا اپلیکیشن Finder را در داک نصب کرده و فایل مورد نظر خود را پیدا کنید.
- سپس فایل یا فولدر را با درگ اند دراپ به موقعیت انتخابی خود منتقل کنید.
همانطور که مشاهده میکنید این روش دقیقا شبیه به چیزی است که در ویندوز انجام میدهید.
روش سوم: انتقال فایلها در مک با استفاده از نوار عنوان
این روش برای انتقال فایل در مک او اس منحصر به فرد است و مخصوصا برای فایلهایی که روی صفحه نمایش باز شدهاند بسیار کاربردی است.
- ابتدا فایل را روی مک باز کنید، اکنون مکان نما را روی نام فایل در نوار عنوان ببرید تا یک آیکون V برعکس به صورت پنجره پاپ آپ مشاهده کنید.
- با کلیک بر این آیکون، یک منو پاپ آپ ظاهر میشود که میتوانید نام فایل و مقصد را تغییر دهید. اکنون روی مقصدی که تعیین کردهاید، کلیک کنید.
- مکان انتخابی خود را در منو کشویی باز شده مشخص کنید تا فایل بلافاصله در آن قرار بگیرد.
ذکر این نکته ضروری است که با این روش نمیتوانید فولدرها را منتقل کنید. همچنین میتوانید با استفاده از میانبرهای کیبورد مثل Command+C برای کپی فایل، سپس Command+Option+V برای انتقال آن در مکان انتخابی خود استفاده کنید. در این روش فایل از محل اصلی خود حذف شده و در مکان جدید قرار میگیرد.