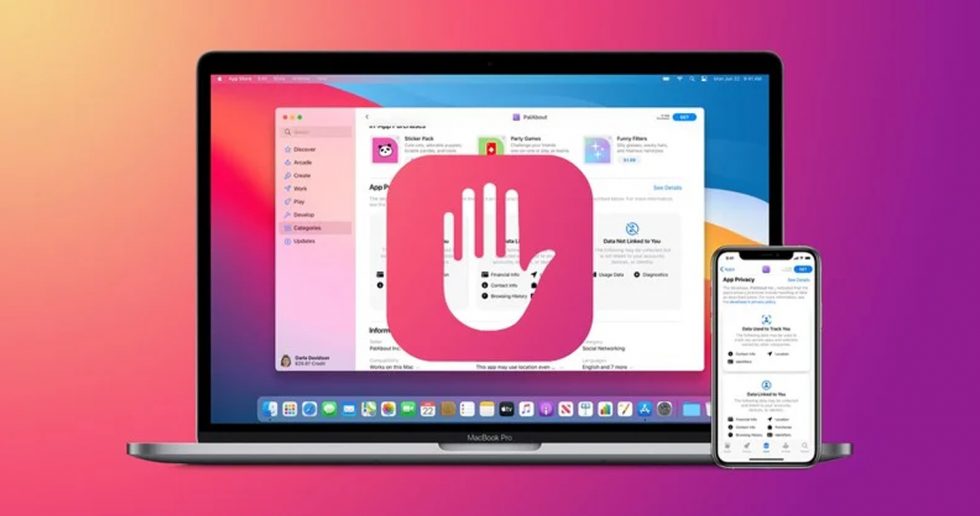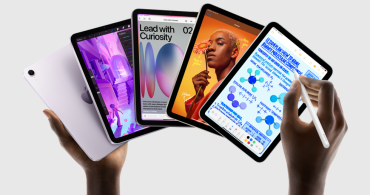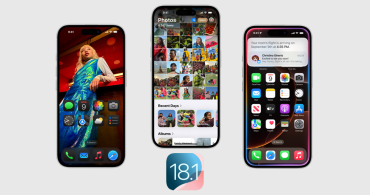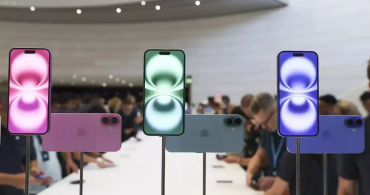بسیاری از افرادی که به تازگی وارد دنیای اپل شده اند و قصد دارند از این پس از آیفون استفاده کنند یکی از بزرگترین مشکلات برای آن ها انتقال اطلاعات از آندروید به آی او اس است ؛ برای انجام این کار روش های بسیار متنوعی وجود دارد که هر کدام دارای مزایا و معایب خاص خودشان هستند ؛ اما یکی از راحت ترین روش ها که از سوی اپل در ios 9 ارائه شد استفاده از قابلیت Move to ios است ؛ در این روش شما با استفاده از نرم افزار move to ios و یک شبکه وای فای به راحتی میتوانید اطلاعات خود نظیر : مخاطبین – پیام ها – عکس ها – ویدئو ها – بوک مارک ها – تقویم و… را منتقل کنید.
البته این روش مناسب آن دسته از عزیزانی است که به تازگی آیفون خریده اند و هیچ گونه اطلاعات بر روی آیفون خود ندارند ؛ زیرا برای این روش باید حتما وارد صفحه راه اندازی مجدد آیفون شد!
برای این منظور ؛ اگر گوشی را تازه خریده اید که به طور پیشفرض بعد از روشن شدن آیفون وارد صفحه راه اندازی گوشی می شوید ؛ اما اگر گوشی کار کرده بوده و قصد استفاده از این روش را دارید می بایست با رفتن به مسیر زیر گوشی خود را راه اندازی مجدد کنید تا آماده انتقال اطلاعات شود.
Setting – General – Reset – Erase All Content and Setting
بعد از انجام مرحله قبل و ورود آیفون به صفحه راه اندازی مجدد ؛ چند مرحله ابتدایی نظیر انتخاب زبان ؛ انتخاب موقعیت مکانی ؛ تنطیم پسورد و… پشت سر بگذارید تا به صفحه Apps & Data برسید.
1- در این صفحه گزینه Move Data Frome Android را انتخاب کنید ( دقت داشته باشید که هر دو گوشی شما باید به یک شبکه وای فای یکسان متصل باشند – البته صرفا شبکه وای فای مهم بوده و نیازی به اینترنت نیست )
2- در گوشی آندرویدی خود وارد برنامه Move to ios شوید ( این نرم افزار را میتوانید از Google Play یا سایر استو های آندروید دریافت کنید ) و گزینه Continue را انتخاب کنید . در صفحه ظاهر شده گزینه Agree را انتخاب کنید تا وارد مرحله بعد شوید ؛ در این مرحله از شما یک کد ۱۰ رقمی می خواهد که برای آن باید به سراع آیفون بروید.
در صفحه ظاهر شده گزینه Agree را انتخاب کنید تا وارد مرحله بعد شوید ؛ در این مرحله از شما یک کد ۱۰ رقمی می خواهد
3- در گوشی آیفون گزینه Continue رو بزنید تا یک کد ۱۰ رقمی به شما بدهد ؛ این کد را در گوشی آندرویدی وارد کنید.
4- بعد از وارد کردن کد در گوشی آندرویدی چند لحظه صبر کنید تا گوشی آیفون شما پیدا کند.
5- بعد از شناسایی آیفون از شما می خواهد اطلاعتی که قصد انتقال آن ها را دارید انتخاب کنید.
6- هر کدام از اطلاعاتی که میخواهید را انتخاب کنید و بر روی گزینه Next کلیک کنید تا عملیات انتقال اطلاعات آغاز شود ؛ این کار ممکن است زمان بر باشد پس صبور باشید.
7- بعد از اتمام انتقال اطلاعات پیغامی بر روی گوشی آندرویدی ظاهر میشود که باید Done را بزنید.
8- اکنون به سراغ گوشی آیفون خود رفته و ادامه مراحل فعال سازی را انجام دهید.
9- بعد از فعال شدن آیفون و ورود به منو خواهید دید که تمام اطلاعاتی که در مرحله ۶ انتخاب کرده بودید به گوشی شما منتقل شده است.
خب همانطور که گفته بودیم این روش برای آن دسته از عزیزانی مناسب بود که هیچ اطلاعاتی بر روی آیفون خود نداشتند ؛ اما در صورتی که اطلاعاتی بر روی آیفون خود دارید ونمیخواهید آن ها را از دست بدهید ؛ از روشی که به زودی آموزش آن را روی سایت NIC قرار خواهیم داد استفاده کنید.
در پایان ؛ تمام مراحل گفته شده را در قالب یک فیلم آموزشی برای شما عزیزان قرار داده ایم تا برای انجام این کار به هیچ مشکلی برخورد نکنید!
با NIC همراه باشید