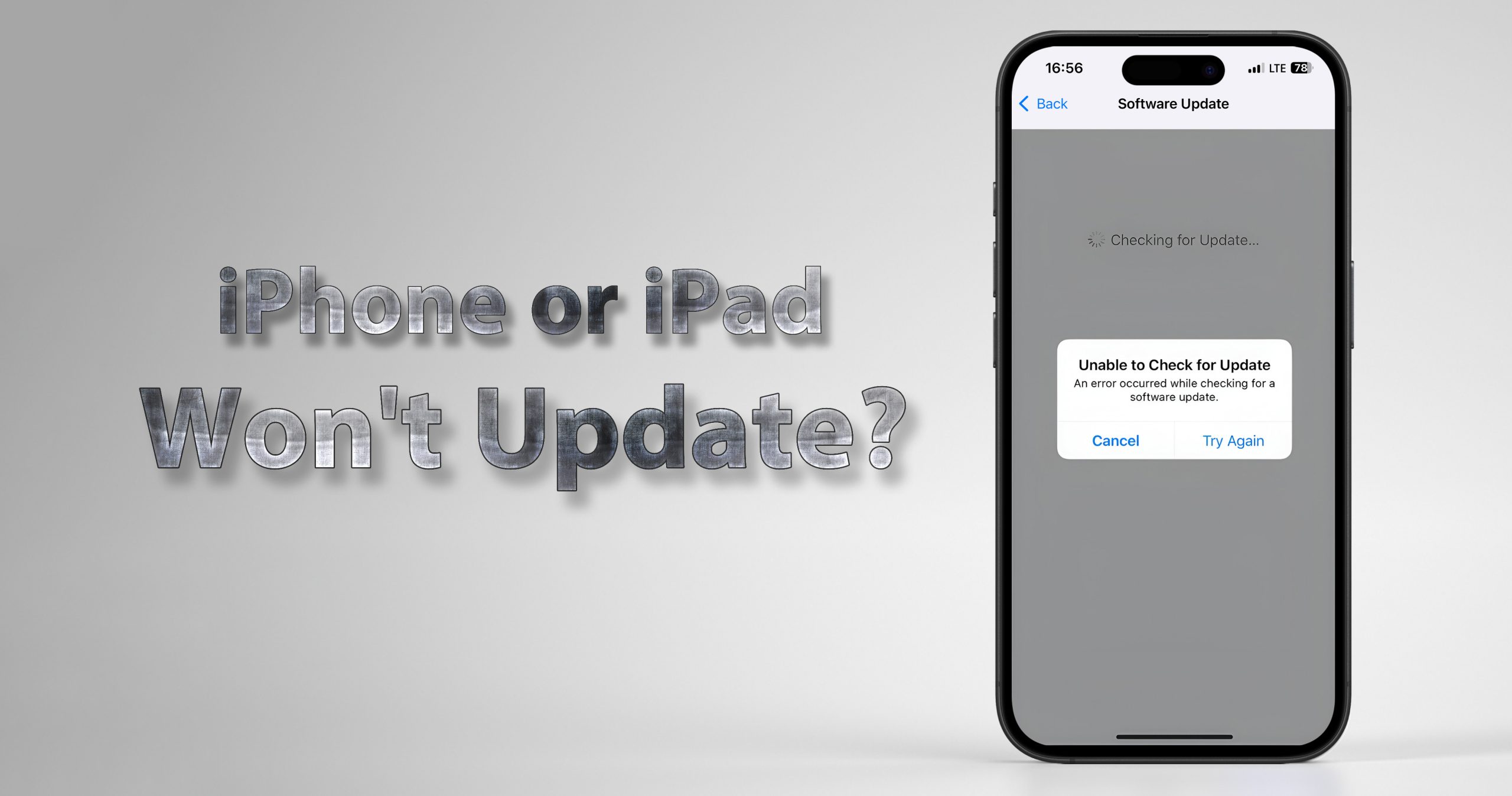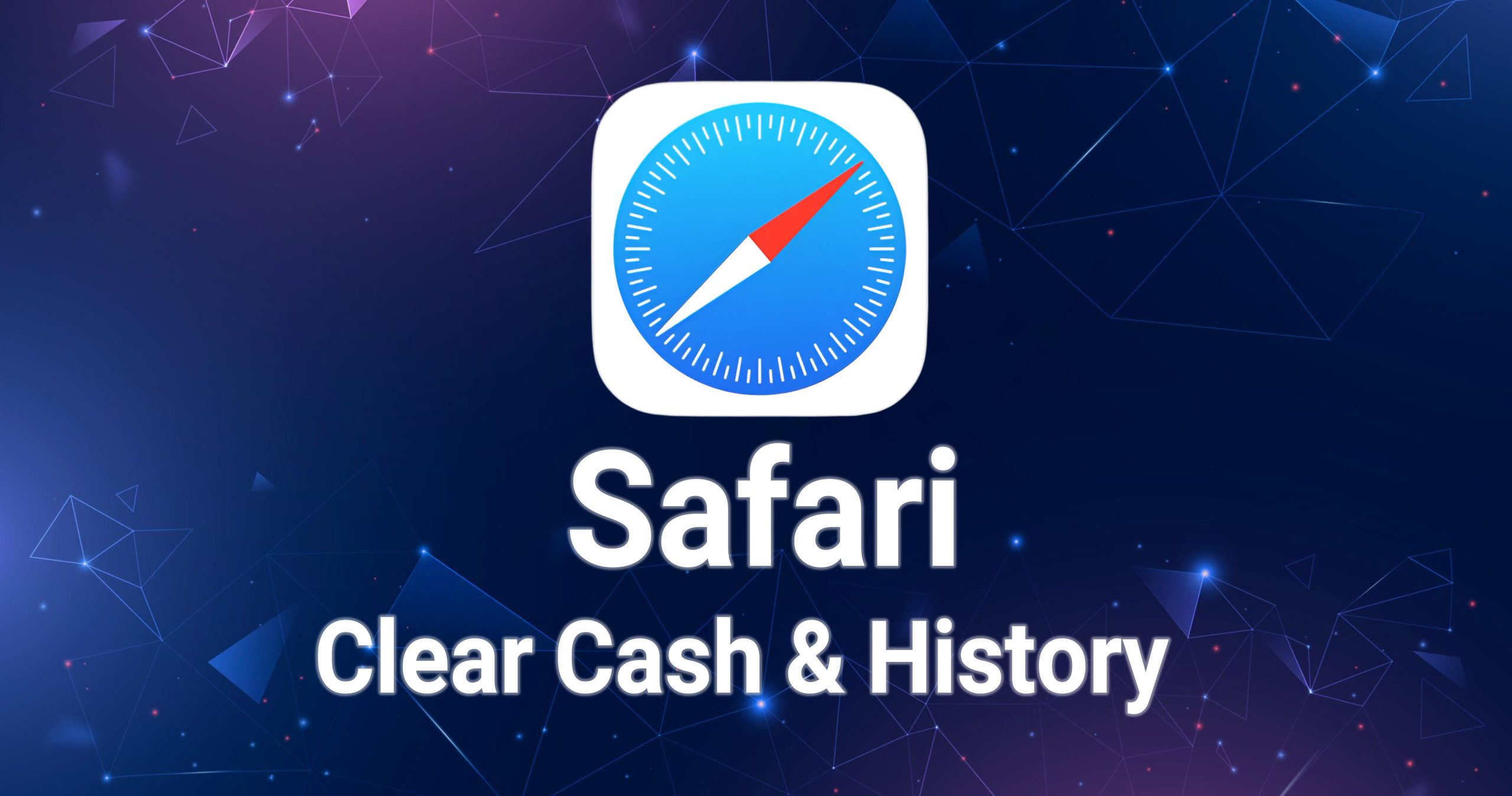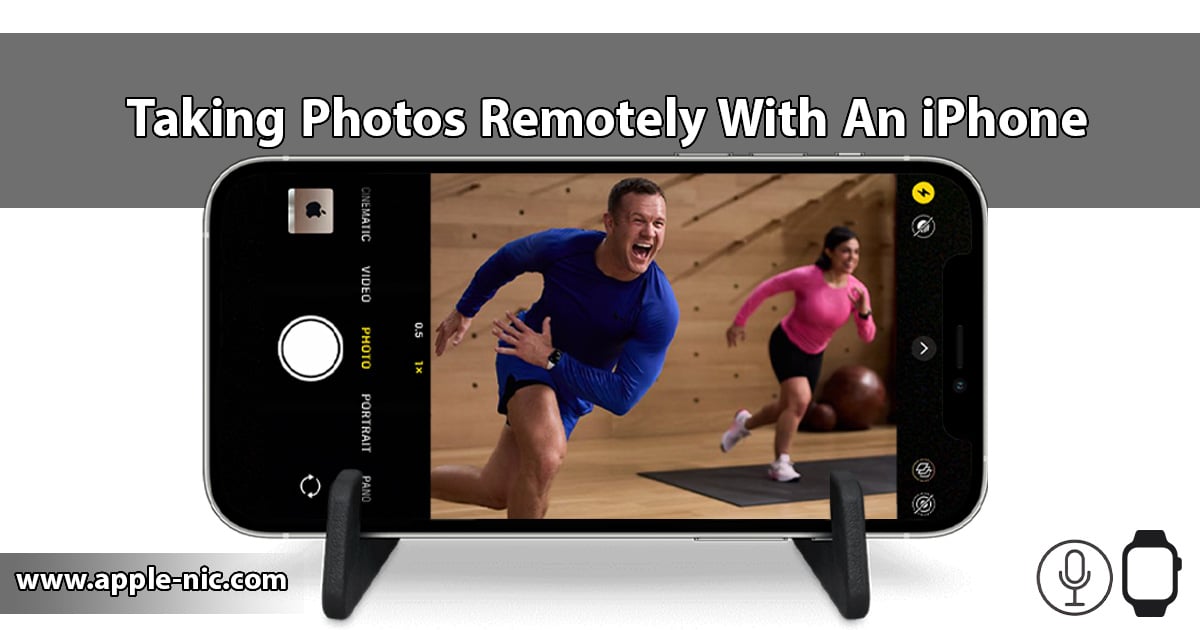سلام به دوستان و همراهان عزیز NIC
این روزها با پیشرفته شدن دوربین های به کار برده شده در گوشی های تلفن مخصوصا آیفون تقریبا اکثر افراد از به همراه داشتن دوربین بینیاز شدهاند اما مسئله ای که وجود دارد این است که مسلما نمیتوان همیشه این حجم عکس و فیلم را در گوشی نگهداری کرد در این پست قصد داریم انواع روش های انتقال عکس و فیلم از آیفون به داخل کامپیوتر؛ هم در سیستم عامل مکینتاش و هم در سیستم عامل ویندوز را به شما عزیزان آموزش دهیم.
انواع روش انتقال عکس و فیلم های آیفون در مکینتاش
استفاده از قابیلت AirDrop ( البته در سیستم عامل yosemite به بعد و لپ تاپ های ۲۰۱۱ به بعد )
استفاده از برنامه image Capture در مک
استفاده از برنامه Photos در مک
استفاده از سیستم همگام سازی ای کلود iCloud Photo Library
انواع روش انتقال عکس و فیلم های آیفون در ویندوز
انتقال مستقیم با استفاده از شناسایی آیفون به عنوان یک درایو
استفاده از نرم افزارiTools
استفاده از سیستم همگام سازی ای کلود iCloud Photo Library
انتقال عکس و فیلم از آیفون به مک با ایر دراپ در مکینتاش
در این روش امکان ارسال حجم انبوه وجود ندارد اما برای عکس و فیلم کم میتوان از این روش استفاده کرد برای این کار مراحل زیر را انجام دهید:
در سیستم عامل مک وارد Finder شوید از پنل سمت چپ AirDrop را انتخاب کنید تا فعال شود
در گوشی آیفون وارد برنامه Photos شوید از بالا سمت راست گزینه Select را انتخاب کنید
اکنون هر کدام از عکس ها را که میخواهید انتخاب کرده و از قسمت پایین صفحه سمت چپ بر روی فلش تپ کنید
از لیست باز شده AirDrop را انتخاب کنید سپس صبر کنید تا نام مک بوک شما نمایش داده شود ( اگر پیغامی هنگام فعال سازی ایردراپ برای شما نمایش داده شد EveryOne را بزنید )
اکنون در مک بوک شما پیغامی برای دریافت فایل نمایش داده میشود که آن را تایید کنید
بعد از اتمام ا نتقال فایل ها میتوانید با مراجعه به پوشه Downloads عکس های خود را ببینید
انتقال عکس و فیلم با استفاده از Photos
در این روش شما باید گوشی خود را با کابل به مک بوک خود وصل کنید و سپس وارد برنامه Photos شوید ( نکته : روش انتقال در photos وimageCapture تقریبا یکسان است ولی در photos شما امکان دسته بندی و مدیریت عکس و فیلم ها را خواهید داشت ) ؛ در صورتی که گوشی شما به سیستم متصل باشد و وارد برنامه Photos شوید سربرگی به نام import را خواهید دید وارد این قسمت شده
از بین عکسها هرکدام را که میخواهید انتخاب و سپس import کنید ( در صورتی که برای بار اول آیفون را به مک متصل میکیند باید بر روی گوشی گزینه Trust را انتخاب کنید )
انتقال عکس و فیلم با استفاده از image capture در مک
در این روش نیز باید گوشی خود را با کابل به مک بوک متصل کنید سپس وارد پوشه اپلیکیشن در Finder شوید و برنامه image capture را اجرا کنید
در پنل سمت چپ در قسمت دیوایس گوشی خود را انتخاب کنید
اکنون تمام عکس های شما در سمت راست نمایش داده شده اند
در صورتی که قصد انتقال تمام فایل ها را دارید import all و در غیر اینصورت هر عکسی را که میخواهید انتخاب کنید و import را بزنید دقت کنید که با انتخاب imprt to میتوانید مسیر ذخیره عکس و فیلم ها را تعیین کنید
انتقال عکس و فیلم از آیفون به مک با استفاده از iCloud Photo Library
برای استفاده از این روش شما به اپل آیدی و همچنین یک ارتباط اینترنتی نسبتا خوب و فضای کافی در آیکود نیاز دارید ؛ در صورتی که اپل آیدی دارید و در آی کلود خود ست کرده اید در آیفون وارد آی کلود شوید و از لیست موجود Photos را انتخاب کنید
iCloud Library را فعال کنید
این کار را در مک بوک خود نیز باید انجام دهید برای این کار به System Preferences رفته وارد آی کلود شوید
مطابق تصویر زیر iCloud Library را در مک بوک هم فعال کنید
اکنون باید صبر کنید تا عکس ها به iCloud شما منتقل شوند ممکن است زمان بر باشد
حالا باید به مک بوک خود مراجعه کرده و برنامه Photos را اجرا نمایید خواهید دید که عکس های شما به سیستم شما منتقل شده است.
انتقال عکس و فیلم های آیفون در ویندوز
در ویندوز ۷ به بعد در صورتی که آیفون خود را به لپ تاپ متصل کنید در My Computer درایوی به گزینه های موجود اضافه میشود که دسترسی شما به عکس و فیلم ها را ممکن میکند
انتقال عکس و فیلم ها در ویندوز با استفاده از برنامه iTools
راحت ترین روش انتقال فایل ها در آیفون مخصوصا برای کاربران ویندوزی استفاده از برنامه iTools است شما با نصب این برنامه پس از وارد شدن به آن خواهید دید تمام قسمت هایی که در گوشی شما از جمله موزیک – عکس – فیلم و… وجود دارد در این برنامه قابل دسترسی است که با انتخاب هر یک از گزینه های عکس یا فیلم – موزیک و … میتوانید به راحتی فایل های مورد نظر خود را منتقل کنید.
دانلود نرم افزار iTools
انتقال عکس وفیلم ها در ویندوز با استفاده از iCloud Photo Library
روش کار همانند روش توضیح داده شده در مک است فقط نکته ای که در این قسمت وجود دارد نصب برنامه آی کلود بر روی ویندوز است که لینک دریافت آن را در زیر برای شما قرار داده ایم.
دانلود برنامه iCloud برای ویندوز
با NIC همرا باشید