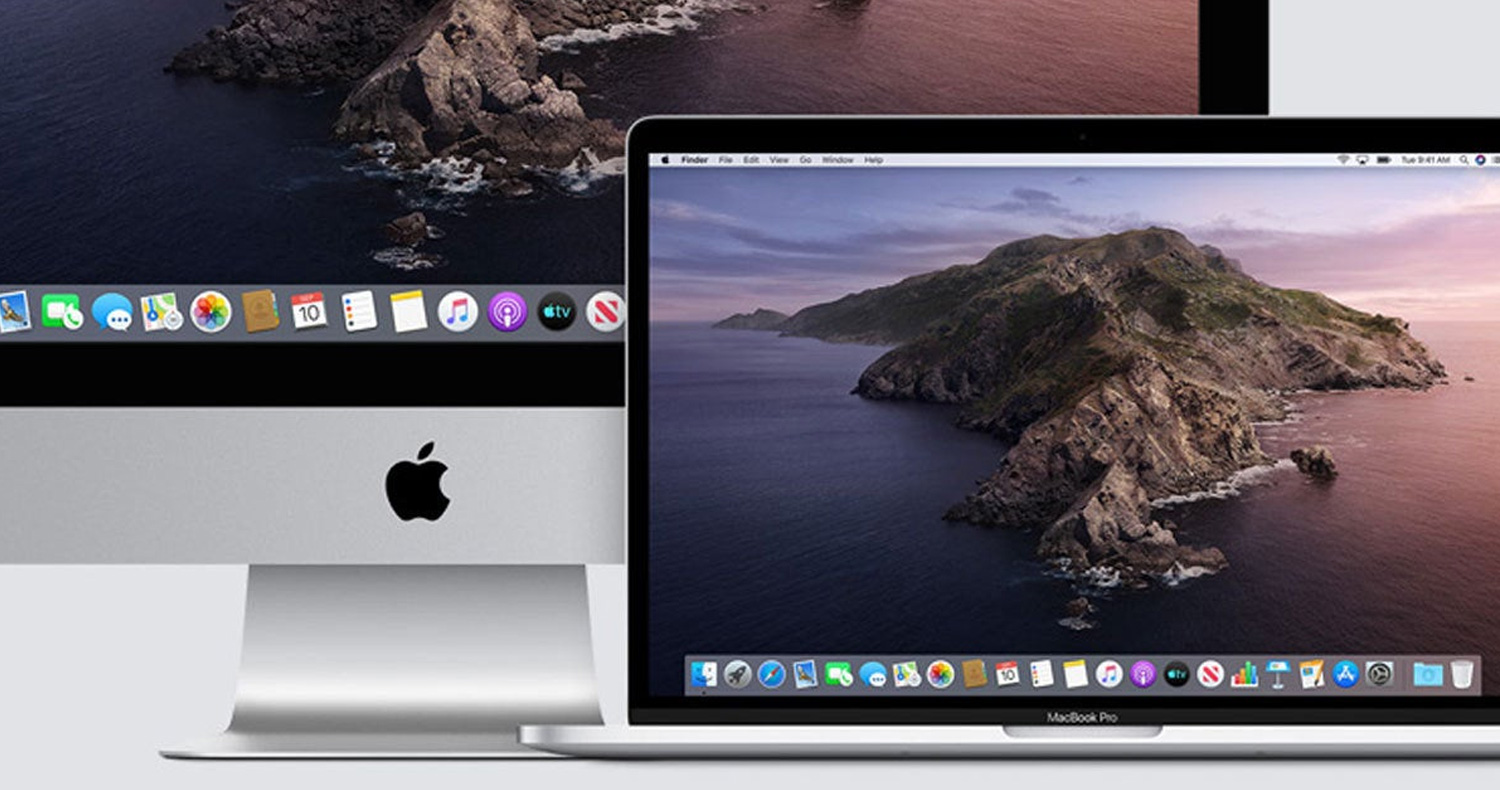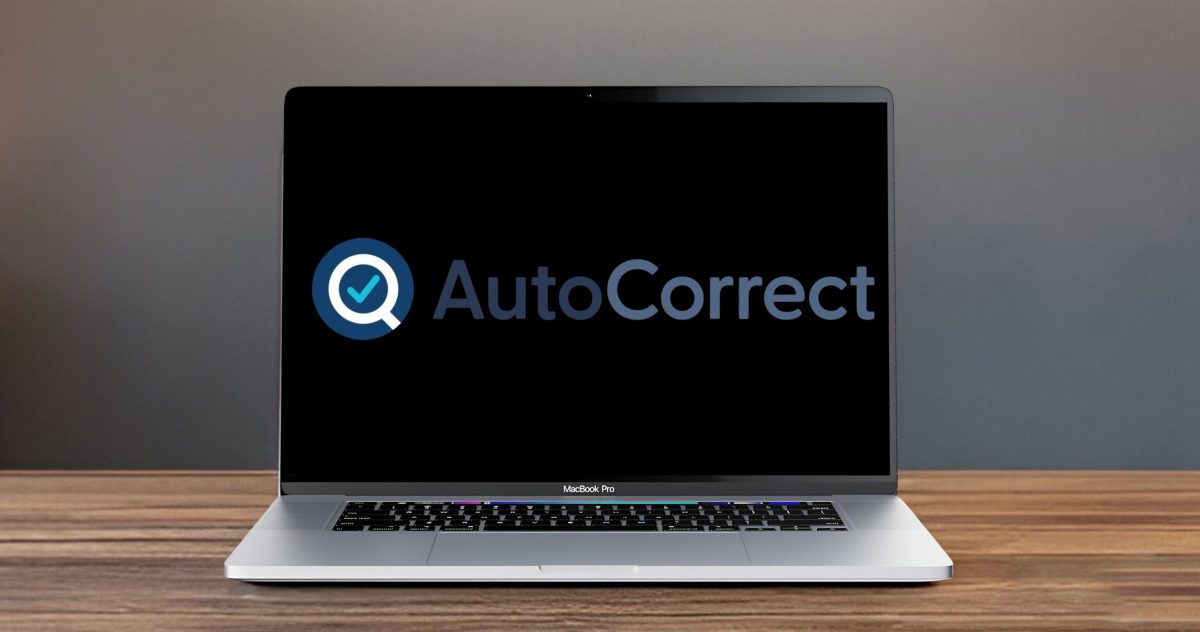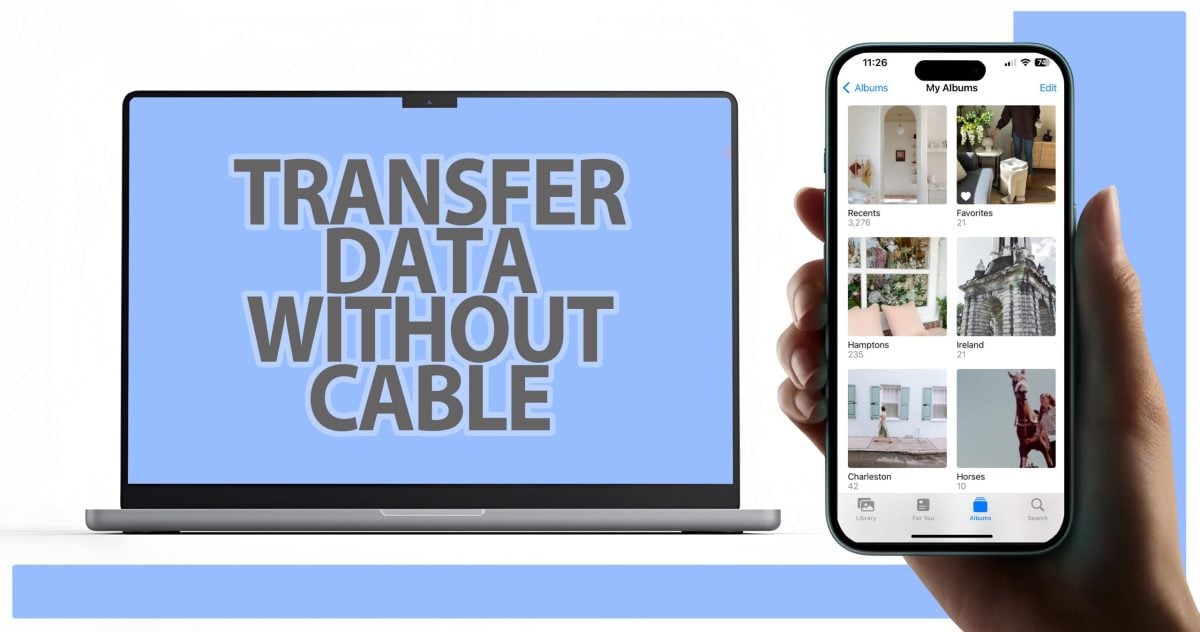احتمالا اگر شما از محصولات اپل استفاده کرده اید ، با قابلیتSiri اشنا هستید یک دستیار هوشمند که به راحتی و با گفتار صوتی Hey Siriاماده انجام وظیفه میشود!
بعد از معرفی ویندوز ۱۰و قرار گیری کورتانا در نسخه ی دسکتاپی این محصول (که تا پیش از این فقط در سیستم عامل موبایل وجود داشت) ، همگان منتظر بودند که همین اتفاق برای مک و Siriنیز بیافتد ، اما چنین نشد.
حال درآموزش مک پیش رو قصد داریم به شما ترفندی را بیاموزیم که میتونید تا حدودی جای خالی سیری و فرامین و دیکته کردن کلمات را بر روی مک پر کند.
البته در ابتدا یاداور شویم که این اموزش قابل استفاده بر روی OSX 10.11 و بالاتر خواهد بود.
چگونه از قابلیت Voice Commandدر مک استفاده کنیم؟
دیکته کردن کلمات در مک
برای شروع به کار ابتدا به منوی System Preference واقع در منو یا در Dockمک بروید ، سپس به بخش Dictation& Speechرفته گزینه ی Dictation را Onکنید و در قدم بعدی تیک گزینه ی Use EnhancedDictationرا زده و پیغامی مبنی بر اینکه ایا تمایل دارید که این قابلیت را استفاده کنید به شما نمایش داده میشود ، توجه داشته باشید این قابلیت برای استفاده ی بدون اینترنت ( که نظر ما هم استفاده از این حالت است) نیازمند دانلود ۱.۲گیگ بایت دیتا است.پس از دانلود دیتا به منو ی اصلی System Preferenceبازگردید و به بخش Accessibilityبروید.
در صفحه ی باز شده و در سمت چپ ان منوی کشویی را خواهید دید که دارای چند بخش مانند Captionو … است از این منو بخش Dictaion را انتخاب کنید ، پس از انتخاب خواهید دید که در سمت راست صفحه چند گزینه برای شما نشان داده میشود.
در قدم اول تیک تمامی گزینه های موجود را بزنید سپس در حرکت بعدی و در پایین گزینه ی Enable the Dictation keyword phrase یک Blankیا فضای خالی را خواهید دید.این بخش در اصل جایی است که شما با نوشتن یک جمله ی کوتاه سیستم دیکته کردن کلمات در مک را فراخوان میکنید (همان کاری که در ایفون و ایپد با گفتن Hey Siriانجام میدادید) برای مثال Hey Macرا تاپپ کنید.
پس از انجام مراحل بالا سیستم دیکته کردن کلمات با صدا اماده ی به کار است.
شروع نوشتن کلمات با فرامین صوتی در مک
پس از انجام موارد بالا نوبت به شروع کار با فرامین صوتی مک به منظور نوشتن کلمات میشویم.
ابتدا یک فایل textرا بر روی مک خود باز کنید ، سپس با انجام تغییرات لازم ( مثل از چپ به راست نوشتن ، چیدمان خطوط و ،،، ) Mac Cursorیا همان پوینتر موس یا ترک پد را در ابتدای خطی که میخواهید نوشته در ان قرار گیرد برده و کلیک کنید سپس با گفتن فرمانی که در بالا از ان به عنوان پیشفرضmاستفاده کردیم یعنی Hey Macقابلیت دیکته کردن کلمات را فرابخوانید.
بعد از این کار خواهید دید که با گفتن جملات به صورت واضح و درست ، شکل نوشتاری انها بر روی فایل تکست شما نقش خواهد بست و به راحتی و بدون نیاز به کیبورد و تایپ کلمات و تنها با گفتن انها مک زحمت نوشتن را برای شما میکشد!
جالب است بدانید که علاوه بر کلمات میتوانید موارد نگارشی همچون ویرگول ، کاما و … را نیز با گفتار خود به متن اضافه کنید.
مطمئنا با قدری تمرین و یادگیری تلفظ کلمات میتوانید به راحتی و با صرف زمان کمتر از این امکان ارزشمند در سیستم عامل مک نهایت استفاده را ببرید.
در انتها نیز یاداورشویم که متاسفانه در لیست زبانهای Dictation ، فارسی وجود ندارد در صورتی که عربی به عنوان پیشفرض قرار گرفته ، امیدواریم که این موضوع در اینده توسط اپل مورد بازنگری قرار بگیرد.