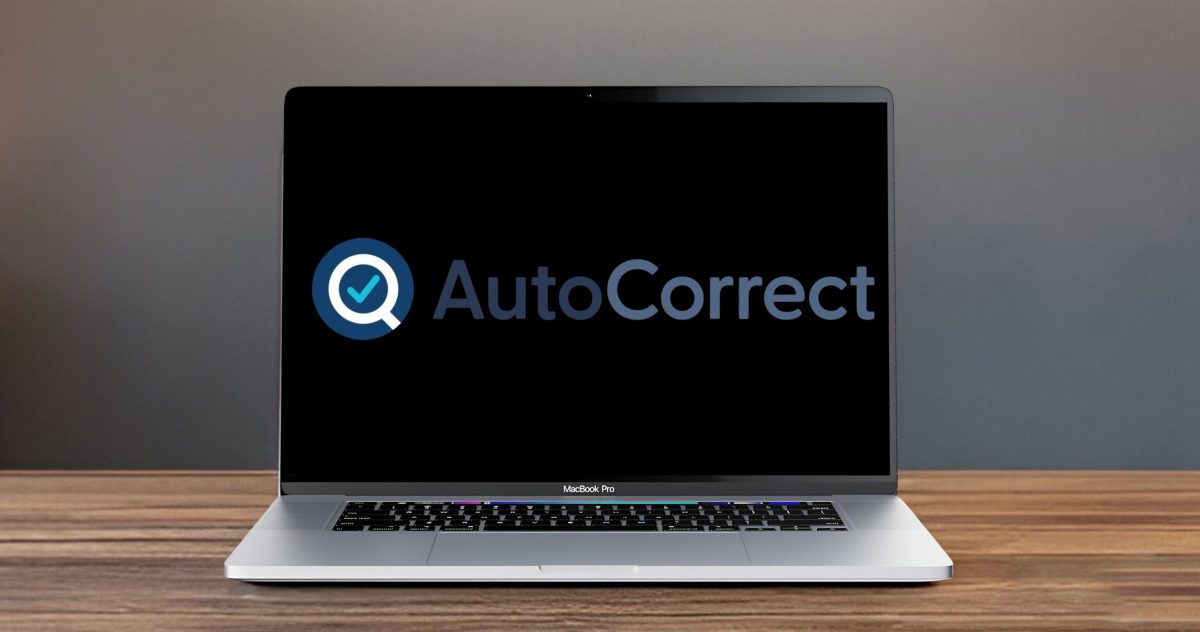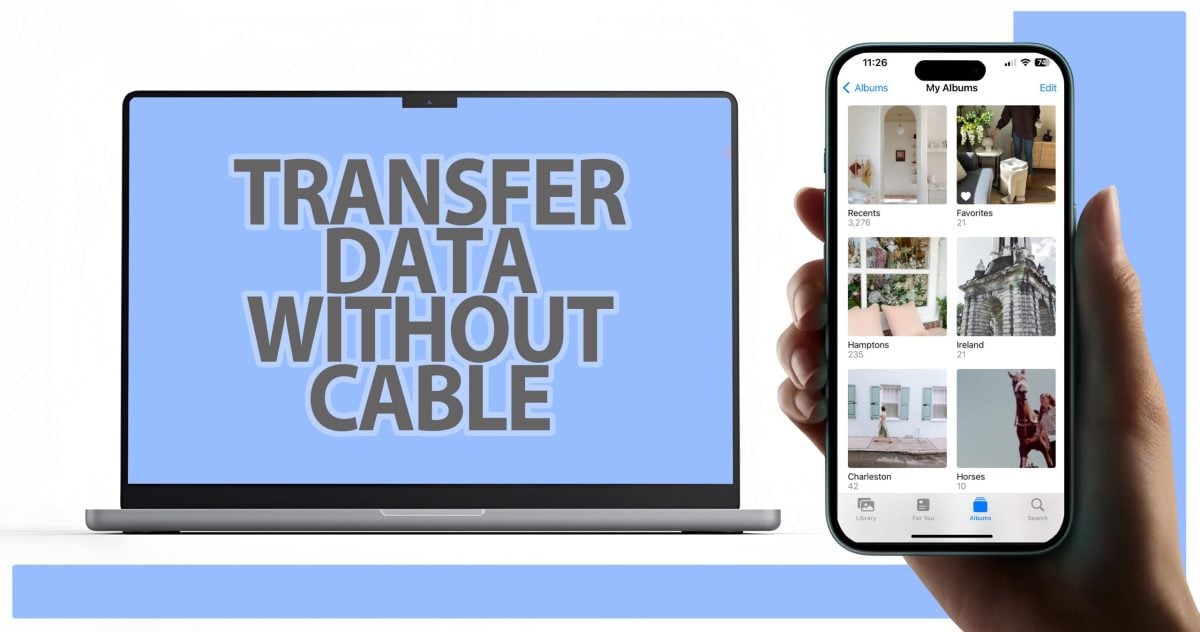سلام به شما همراهان عزیز NIC ؛ در این پست قصد داریم شما را با قابلیت های فوق العاده ای که ترک پد مک بوک در اختیارتان قرار میدهد آشنا کنیم ؛ همانطور که میدانید ترک پد مک بوک صفحه ای فاقد هر نوع کلید است ولی در عین حال قابلیت های زیادی در اختیار شما قرار میدهد که هر یک را بررسی خواهیم کرد :
1- کلیک:
ساده ترین و ضروری ترین کاری که ترک یپ برای شما انجام میدهد کلیک کردن است که برای این منظور انگشت خود را یک بار بر روی ترک پد فشار دهید.
2- راست کلیک :
برای انجام راست کلیک دو انگشت خود را مطابق تصویر زیر بر روی ترک پد بزنید.
3- اسمارت زوم :
منظور از اسمارت زوم ؛ زوم شدن تصویر تا جایی که تصویر کیفیت خود را از دست ندهد و برای شما قابل تشخیص باشد ؛ برای این کار دوبار دو انگشت خود را بر روی ترک پد یزنید. برای برگشت از این حالت دوباره همین کار را تکرار کنید.
4- اسکرول صفحه :
برای اسکرول کردن صفحه ای که در آن هستید دو انگشت خود را روی ترک پد گذاشته و به بالا و پایین بکشید.
5- زوم کردن :
تفاوت زوم با اسمارت زوم در این است که شما به هر میزان که بخواهید میتوانید تصویر را زوم کنید حتی اگر کیفیت نمایش پایین بیاید ؛ برای این کار دو انگشت خود را مطابق تصویر بر روی ترک پد بگذارید و از هم باز کنید ؛ برای خارج شدن از این حالت برعکس این کار را انجام دهید یعنی دو انگشت خود را جمع کنید.
6- چرخش تصویر :اگر قصد چرخاندن تصویری را دارید دو انگشت خود را مطابق تصویر روی ترک پد گذاشته و بچرخانید.
7- رفتن به صفحه قبل و بعد :برای درک بهتر این موضوع تصور کنید که در گوگل موردی را جستجو کرده اید و از بین موارد یافت شده یکی را انتخاب میکنید ؛ بعد از رفتن به آن صفحه و مطالعه آن اکنون قصد دارید دوباره به صفحه جستجو برگردید کافیست دو انگشت خود را مطابق تصویر به چپ یا راست بکشید ؛ البته این فقط یک مثال بود و شما در جاهای دیگر نیز میتوانید از این قابلیت استفاده کنید.
8- درگ کردن :
در صورتی که قصد جا به جا کردن آیکنی را در دسکتاپ دارید به جای کلیک کردن روی آن و کشیدن به مکان دیگر میتوانید با سه انگشت بر روی ترک پد بزنید سپس به هرجایی که میخواهید آیکن را جابه جا کنید.( البته این قابلیت به صورت پیش فرض فعال نیست نحوه فعال سازی را در انتهای همین پست برای شما قرار داده ایم)
9- نمایش LanchPad : LanchPad مکانی در سیستم عامل مکینتاش است که تمام برنامه های موجود در مکینتاش را به صورت یکجا برای شما به نمایش در می آورد ؛ برای این کار انگشتان خود بر روی ترک پد گذاشته سپس به سمت یکدیگر جمع کنید.
10- نمایش MissionControl :
MissionControl به شما تمام دسک تاپ ها و پنجره ها و نرم افزار های باز را نمایش میدهد ( در مکینتاش امکان تعریف چندین دسک تاپ وجود دارد ) ؛ برای انجام این کار چهار انگشت خود را از پایین به بالا بر روی ترک پد بکشید.
11- حرکت بین برنامه و دسک تاپ ها :
همانطور که گفتیم در مکینتاش امکان تعریف چند دسک تاپ وجود دارد و شما میتوانید در هر دسک تاپ برنامه ای جداگانه باز کرده و با آن کار کنید ؛ برای حرکت بین ایت پنجره ها و دسک تاپ ها چهار انگشت خود را بر روی ترک پد به سمت چپ یا راست بکشید.
علاوه بر موارد گفته شده در مک بوک های جدید امکان به نام فورس تاچ قرار گرفته که کارایی ترک پد را افزایش داده است و میزان فشاری که به ترک پد وارد میکنید نیز در عملکرد آن تاثیر دارد که در پست های آینده کاربرد های فورس تاچ را نیز بررسی خواهیم کرد.
نحوه فعال سازی درگ با سه انگشت :
برای این کار به مسیر زیر بروید
System Preferences — > Accessbility — > Mous&TrackPad — > TrackPad Options
سپس گزینه Enable Dragging را فعال کنید.
با NIC همراه باشید