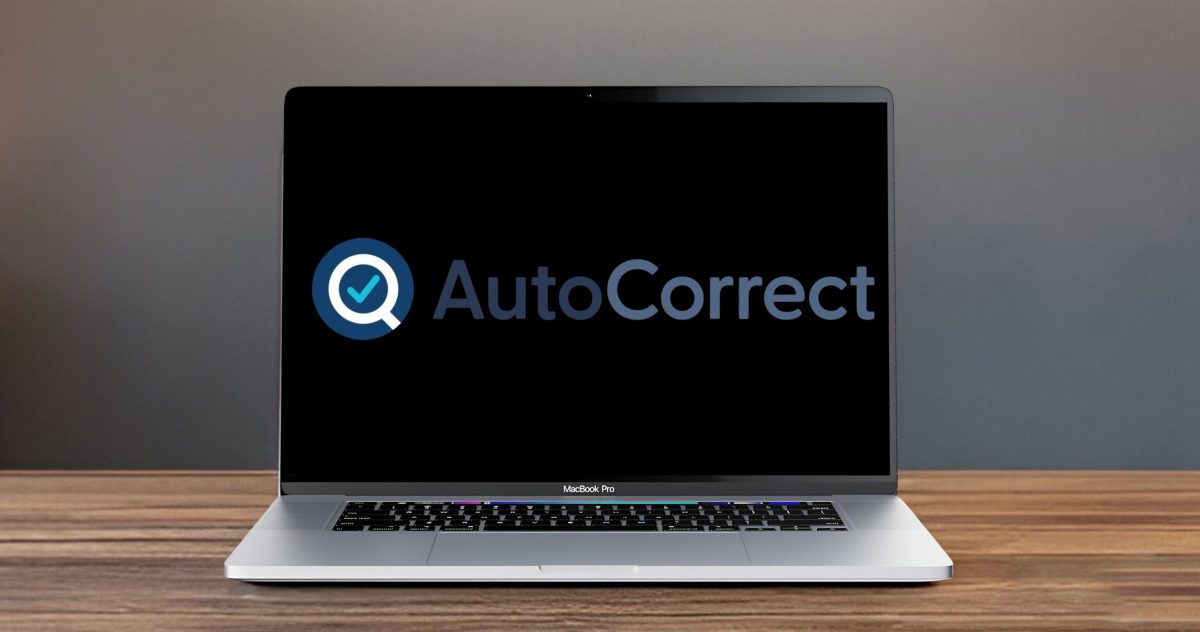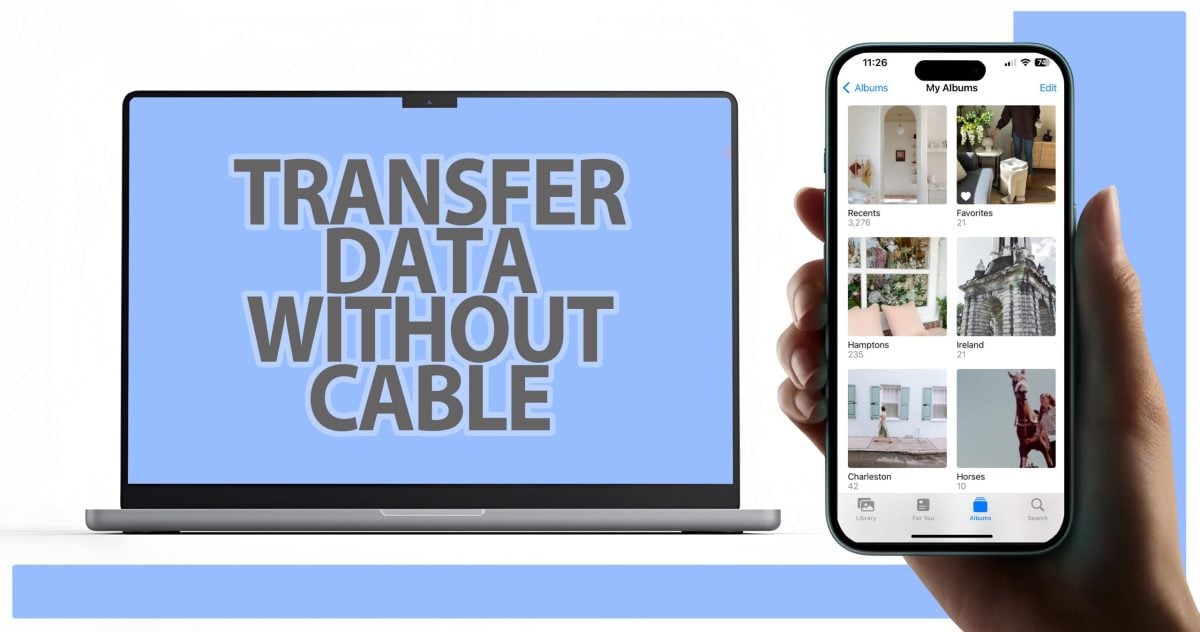آموزش انتقال فایل بر روی آیفون و آیپد :
سومین راه انتقال داده بر روی آیپد و آیفون و یا بالعکس استفاده از سرویس airDrop میباشد . این سرویس و آموزش فقط برای کسانی میباشد که از سیستم عامل مکینتاش استفاده میکنند . در پست های گذشته آموزش انتقال فایل ، عکس و فیلم و موزیک از طریق آیتونز و همچنین آموزش انتقال فایل ، عکس و فیلم و موزیک از طریق iCloud Drive داده شد .
ایردراپ سیستم جابه جایی اطلاعات مخصوص مکیناش و آیفون و آیپد میباشد . چیزی شبیه بلوتوث ، اما با سرعت بسیار بیشتر این پروسه انجام میشود .
پیش نیازهای مورد نیاز :
داشتن سیستم عامل Yousemit و بالاتر از آن
داشتن مک بوک با سال تولید ۲۰۱۱ به بعد
داشتن گوشی آیفون ۵ و بالاتر از آن
ابتدا نرم افزار Finder را بر روی مکینتاش باز کنید .
از منوی سمت راست بر روی گزینه AirDrop کلیک کنید .
دستتان را از پایین صفحه آیفون و یا آیپد به سمت بالا بکشید تا ControlCenter باز شود . بر روی AirDrop کلیک کنید و گزینه EveryOne را انتخاب کنید .
حال فرض کنید که یک عکس در صفحه مکینتاش هست که میخواهیم آن را از طریق AirDrop بر روی آیفون و آیپد بریزیم . ابتدا در صفحه ای که در مکینتاش باز شده است منتظر میمانیم تا آیفون و یا آیپد بر روی صفحه مانند شکل زیر ظاهر گردد . سپس عکس را درگ میکنیم و داخل آیکون مشخص شده میاندازیم .
حال باید به آیفون و یا آیپد مراجعه کنیم و گزینه Accept را انتخاب کنیم تا عملیات جابه جایی با سرعت بسیار زیاد صورت بگیرد .
در این مرحله ، عکس ها و ویدیوهای ارسال شده بر روی آیپد و یا آیفون ذخیره میشوند . حال میخواهیم عکس این کار را انجام دهیم . یعنی از روی آیفون و یا آیپد عکس و ویدیو بر روی سیستم عامل مکینتاش منتقل کنیم .
ابتدا به عکس ها و ویدیوهایتان مراجعه کنید و گزینه Select را بزنید .
هر تعداد عکس و یا ویدیویی که میخواهید بر روی مکینتاش منتقل کنید را انتخاب کنید و از قسمت پایین سمت چپ بر روی فلش کلیک کنید .
از لیست باز شده AirDrop را انتخاب کنید سپس صبر کنید تا نام مک بوک شما نمایش داده شود .
پس از ظاهر شدن نام مک بوک در لیست ایردراپ ، بر روی آن کلیک کنید و در سیستم مک بوکتان ، بر روی گزینه Save کلیک کنید . بعد از اتمام انتقال فایل ها میتوانید با مراجعه به پوشه Downloads عکس های خود را ببینید .