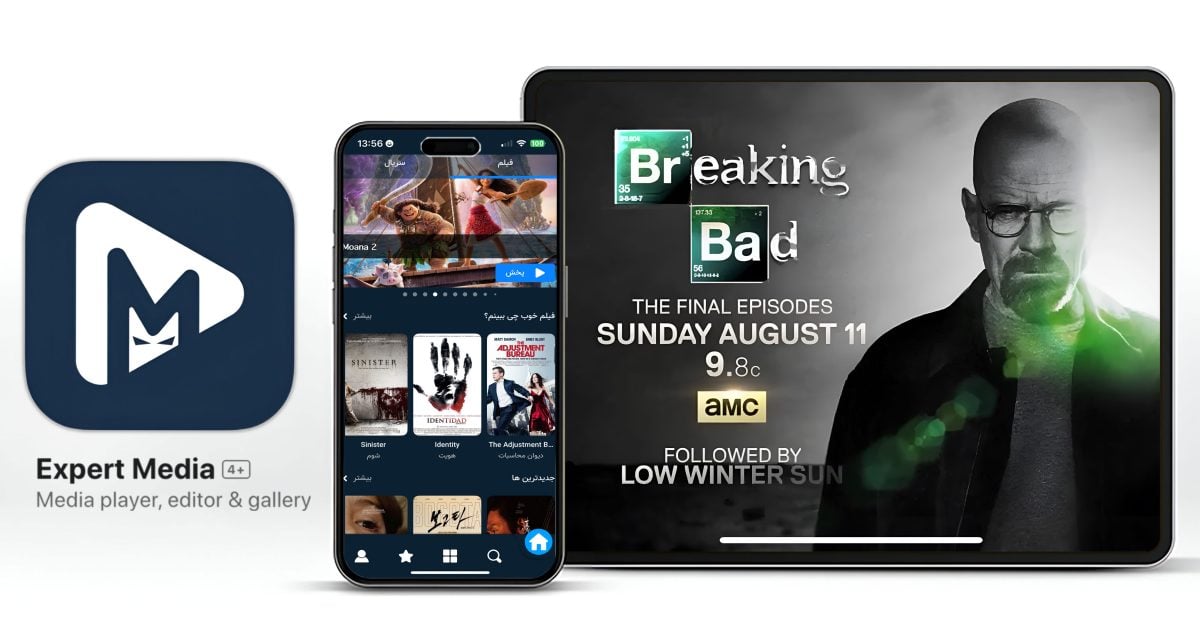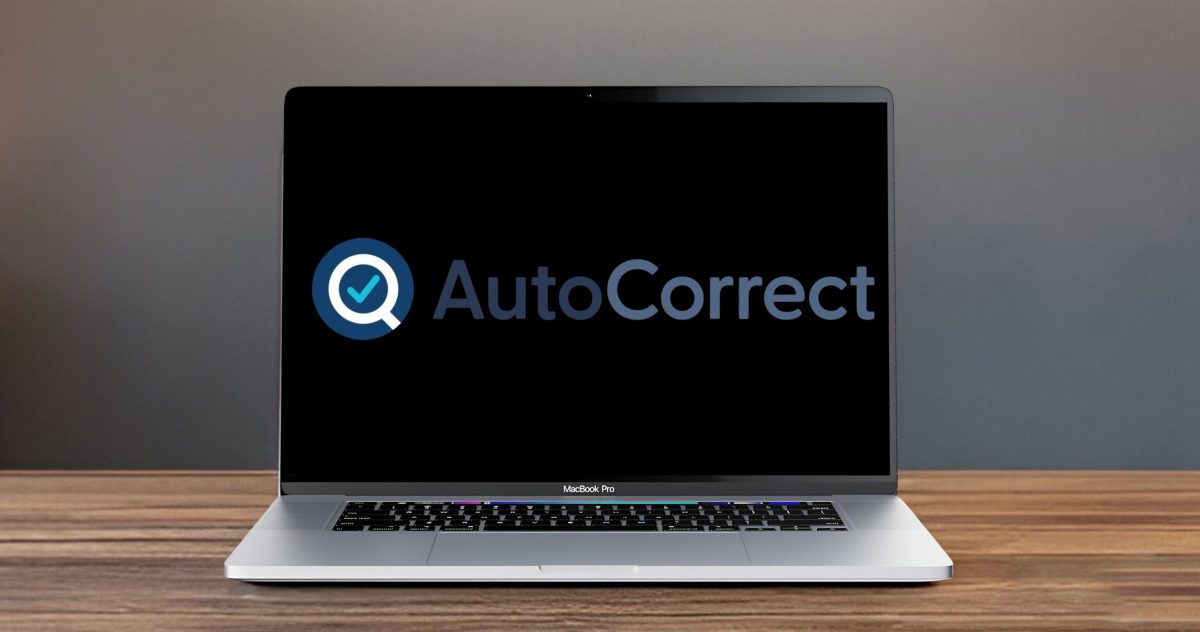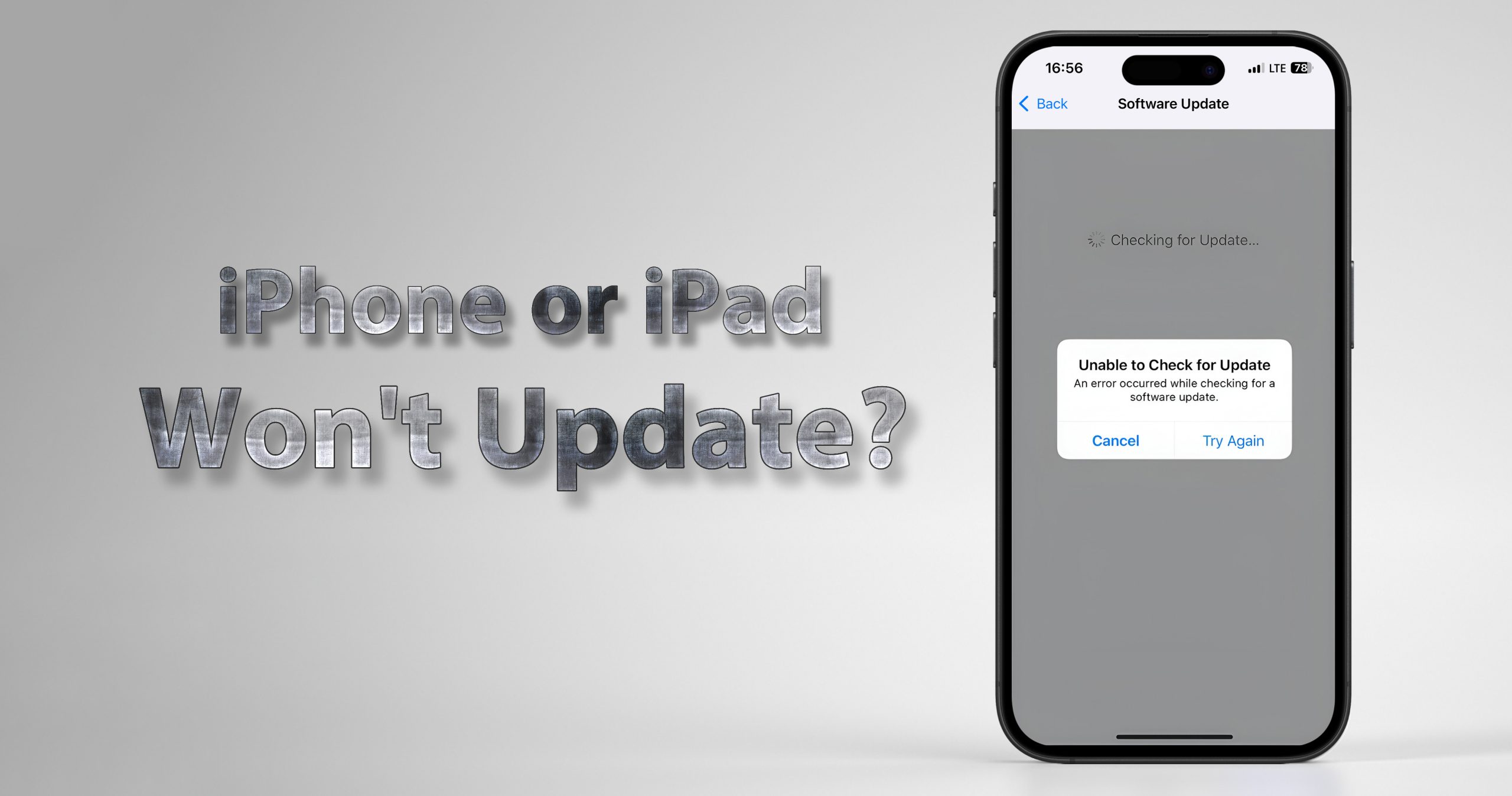در این پست هر آنچه در مورد آیکلود باید بدانید را ios به تفکیک به همراه عکس شرح داده ایم . ✚ آموزش اپل ✚ آموزش کار با حساب کاربری آیکلاود | ایکلود ایفون چیست
آموزش استفاده از سرویس iCloud در آیفون :
فرض کنید که به سفر رفته اید و گوشی موبایل همراهتان نیست و به یک شماره تلفن خیلی ضروری نیاز دارید و کسی هم نیست که از او شماره را بپرسید . اپل سرویسی را در اختیارتان قرار داده است تا با این سرویس در هر جای دنیا که هستید فقط کافی است به اینترنت وصل شوید تا به یک سری از اطلاعات گوشی دسترسی پیدا کنید . آیکلود نام این سرویس میباشد . همچنین مد نظر داشته باشید که یک بک آپ کلی هم از اطلاعاتتان همیشه بر روی سرورها و دیتاسنتر عظیم اپل میباشد و دیگر نگران و پاک شدن اطلاعات روی گوشیتان نباشید .
آیکلود چیست ؟
iCloud فضای ذخیره سازی اطلاعات اپل میباشد که این شرکت فضای 5 گیگی از آن را به صورت رایگان پس از ساخت اپل آیدی در اختیار شما قرار خواهد داد . شما میتوانید اسناد , مدارک , عکس ها و … را بر روی این فضا ذخیره کنید تا هر زمان که خواستید این اطلاعات را بر روی دیوایس و یا آیفونی دیگر ببرید .
در زیر عکس دیتا سنتر عظیم اپل را مشاهده میکنید که به تنهایی دو برابر دیتا سنتر گوگل با مایکروسافت می باشد . این دیتا سنتر در کارولینای شمالی قرار دارد .
شرایط استفاده از آیکلود اپل :
- باید ورژن و سیستم عامل گوشی و یا آیپد بالاتر آی او اس 5 باشد .
- ویندوزی که میخواهید با سرویس آیکلود گوشی همسان شود باید ویندوز ویستا سرویس پک 2 به بعد باشد
- اگر از سیستم عامل مکینتاش برای این مورد استفاده میکنید دقت داشته باشید که ورژن سیستم عامل شما باید از MacOS بالاتر باشد .
- داشتن سرویس اپل آیدی
حال به بررسی ویژگی های آیکلود در آیفون میپردازیم :
برای دسترسی به این سرویس اپل کافی است مسیر Setting << iCloud را بروید تا با منوی زیر مواجه شوید .
اولین موردی که میبینید گزینه iCloud Drive آیکلود درایو میباشد :
این گزینه همان فضای ابری اپل میباشد . آیکلود درایو در رقابت با سرویس هایی نظیر دراپ باکس ایجاد شد .
دومین موردی که باید مورد بررسی قرار بگیرد گزینه photos در آیکلود میباشد :
این مورد برای ذخیره سازی عکس بر روی فضای آیکلود میباشد
پس از ورود به قسمت photos مربوط به آیکلود آیفون با موارد زیر مواجه میشوید که به تفضیل توضیح خواهیم داد :
- iCloud Photo Library
- My Photo Stream
- iCloud Photo Sharing
- iCloud Photo Library در آیکلود : با روشن کردن این گزینه به صورت اتوماتیک کلیه عکس ها و فیلم هایی که بر روی گوشی میباشد بر روی فضای 5 گیگی شما ذخیره خواهد شد . در واقع یک بک آپ کلی از کلیه فیلم ها و عکس های موجود در CameraRoll خواهید داشت .
- My Photo Stream در آیکلود : با فعال سازی این گزینه فقط از عکس های جدید که در گوشی میگیرید بک آپ گرفته میشود و در فضای 5 گیگی ذخیره میشود .
- iCloud Photo Sharing در آیکلود : فرض کنید با دوستتان میخواهید یک سری عکس را به اشتراک بگذارید با این گزینه قادر خواهید بود تا یک آلبوم را فقط به اشتراک بگذارید و کل عکس هایتان به اشتراک گذاشته نمی شود .
سومین موردی که باید مورد بررسی قرار بگیرد Mails در آیکلود میباشد :
با روشن کردن گزینه Mail در آیکلود سرویس ایمیل این ویژگی برای شما فعال خواهد شد و میتوانید با این ایمیل به افراد دیگر ایمیل زده و یا ایمیل دریافت کنید .
مورد چهارمی که مورد بررسی قرار خواهیم داد Contact در آیکلود میباشد :
با فعال سازی این گزینه یک بک آپ و نسخه پشتیبان از کل شماره تلفن های شما بر روی فضای ابری آیکلود ذخیره خواهد شد. بنابراین دیگر نگران پاک شدن شماره تلفن هایتان نباشید .
پنجمین مورد گزینه تقویم ( Calendars ) , یادآوری ها ( Reminders ) در آیکلود اپل :
با فعال سازی این گزینه ها علاوه بر گرفتن بک آپ و نسخه پشتیبان از این موارد بر روی فضای ابری همسان سازی نیز میکند . یعنی اگر در گوشی تلفن همراهتان یک یادآوری ذخیره کردید همزمان بر روی تمامی دیوایس هایی که از اپل ایدی شما استفاده میکنند این یاداوری خواهد آمد .
سافاری در آیکلود ششمین موردی هست که مورد بررسی قرار خواهیم داد :
iCloud تمامی بوک مارک ها و ریدینگ لیست های شما را در تمامی دیوایس هایتان یکسان میکند . همچنین تمامی تب های باز سافاری را همزمان در دیوایس هایتان دارید . بنابراین می توانید هر جایی که دوست دارید کار را رها کنید و ادامه کار را در دیوایسی دیگر انجام دهید . همچنین مرورگر سافاری می تواند یک صفحه را به صورت آفلاین ذخیره کند و بعدا بدون وصل بودن به اینترنت از صفحه ذخیره شده استفاده کنید
نرم افزار Notes در آیکلود :
برای ذخیره Note هایی که در گوشی ذخیره میکنید و میخواهید از طریق اینترنت هم به آن ها دسترسی پیدا کنید . و یا میخواهید از نوت هایتان بک آپ و نسخه پشتیبان تهیه کنید . به مسیر Setting << Note بروید و گزینه Default Account را بر روی گزینه iCloud بگذارید . از این به بعد کلیه نوت ها و نوشته های شما به صورت پیش فرض بر روی آیکلود خواهد آمد .
گزینه Backup در آیکلود :
با فعال سازی این گزینه سزویس iCloud زمانی که دستگاه iOS به منبع تغذیه متصل باشد و همزمان به wi-fi وصل باشد و هیچ استفاده ای از گوشی نشود از آن نسخه پشتیبان میگیرد. از عکس های دوربین و اسناد گرفته تا تنظیمات دستگاه و صدای زنگ! از همه چیز پشتیبان گرفته میشود، زمانی که iCloud در دستگاه جدیدتان، مثلا آیفون، آیپد و آیپاد تاچ فعال شود، شما میتوانید اطلاعاتتان را بر روی آن بازگردانی کنید. iCloud همه این کارها را با wi-fi برای شما انجام میدهد.
Find My iPhone در آیکلود :
یافتن آدرس ، پیدا کردن افراد خانواده در یک پارک شلوغ یا یافتن دوستانتان هر کجا که باشند .برنامه Find My Friends این کار را برای شما می کند.شما میتوانید به دوستان و آشنایانتان این اجازه را بدهید تا همواره مکان شما را بدانند، و بالعکس. هرگاه نخواهید که پیدا شوید، کافیست یک کلید را بزنید! به همین راحتی!
برای دسترسی به اطلاعات ذخیره شده بر روی آیکلود به سایت icloud.com بروید و پس از وارد کردن یوزر و پسورد به کلیه اطلاعاتتان دسترسی پیدا خواهد کرد .