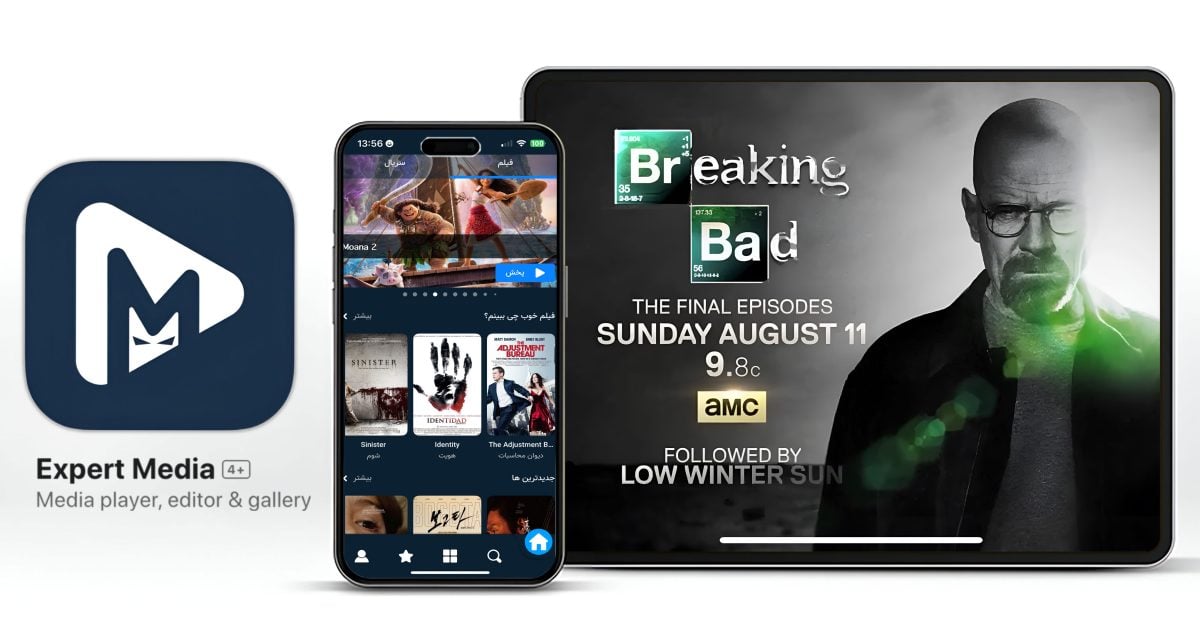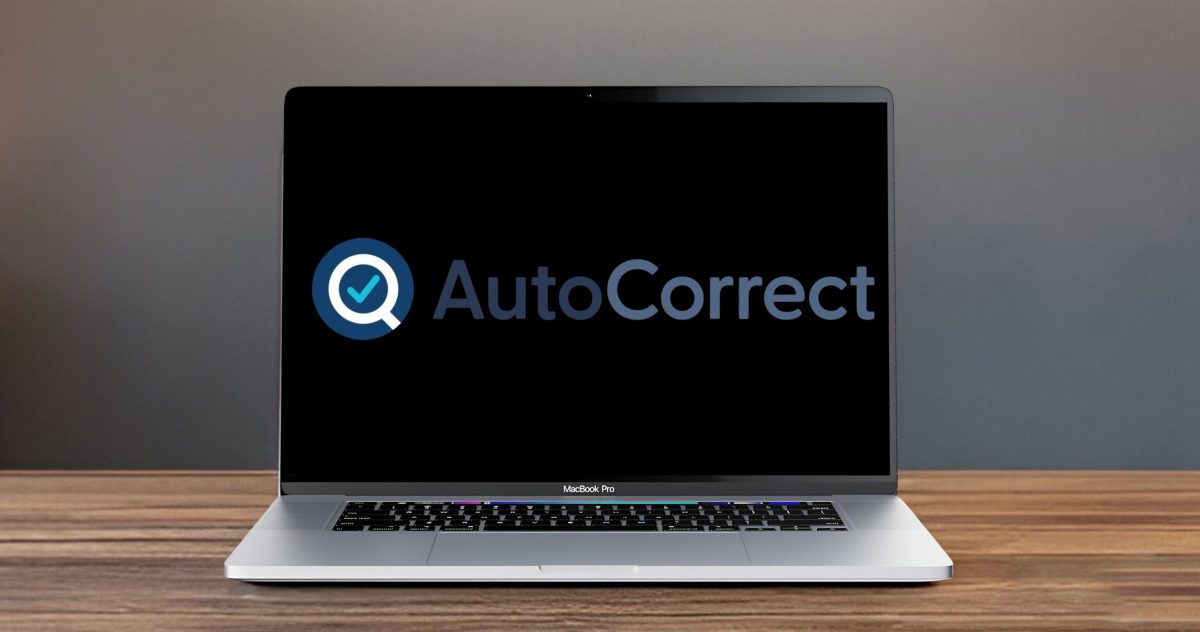آیا تا به حال شده بخواهید که روی هارد مک بوک یا آیمک خود یک پارتیشن جدید ایجاد نمایید یا یک هارد اکسترنال را مجددا فرمت کنید؟ نیازی نیست که برای انجام این کار، هزینه کنید و نرمافزارهای گران قیمت را خریداری نمایید. سیستم عامل مک به صورت پیشفرض دارای نرمافزاری به نام Disk Utility است که میتواند چنین کارهایی را به راحتی برای شما انجام دهد.
جالب است بدانید که Disk Utility از حالت Recovery Mode نیز در دسترس است. پس نیازی نیست تا به دنبال روشهای پیچیده برای بوت کردن دستگاه خود باشید.
دسترسی به Disk Utility
برای باز کردن Disk Utility در محیط سیستم عامل مک چندین روش وجود دارد:
1. دکمههای Command + Space را از روی کیبورد فشار داده و در پنجره ظاهر شده، عبارت DIsk Utility را تایپ و دکمه Enter را فشار دهید.
2. روی آیکون Launchpad در نوار داک کلیک کرده، وارد فولدر Other شوید و روی Disk Utility کلیک کنید.
3. دکمههای Command + Shift + U را از روی کیبورد فشار داده و روی Disk Utility دبل کلیک کنید.
برای دسترسی به Disk Utility در حالت ریکاوری، کافی است در هنگام بوت شدن دستگاه، دکمههای Command + R را نگه دارید تا سیستم با حالت Recovery Mode بالا بیاید و به این ترتیب میتوانید روی Disk Utility کلیک کنید.
به این ترتیب میتوانید هارد دستگاه خود را به صورت کامل فرمت کنید، یا پارتیشنهای جدید به آن اضافه نمایید.
نحوه پارتیشن بندی در سیستم عامل مک
در محیط Disk Utility شما به انواع و اقسام درایوها، از جمله هارد اکسترنال یا فایلهای DMG نیز دسترسی خواهید داشت.
در کادر سمت چپ پنجره Disk Utility میتوانید تمامی آیتمهای موجود برای اعمال تغییرات را مشاهده نمایید.
برای مدیریت درایوهای خود، کافی است روی نام اصلی آن کلیک کرده و از منوی پنجره Disk Utilities روی آیکون Partition کلیک کنید.
حالا میتوانید در پنجره جدید، کارهای مورد نیاز اعم از تغییر نام، تغییر ظرفیت یا ایجاد پارتیشن جدید را انجام دهید. برای پارتیشن بندی هارد میتوانید روی آیکون + کلیک کنید.
رفع ایرادات درایوها به کمک First Aid
اگر حس میکنید که هارد شما با مشکل مواجه شده، میتوانید از کمکهای اولیه سیستم عامل مک استفاده نمایید. به کمک این قابلیت، میتوانید درایو خود را از لحاظ سلامت فایلها و خطاهای موجود چک کنید و در صدد رفع آنها اقدام نمایید.
برای انجام چنین کاری کافی است که درایو خود را انتخاب و روی آیکون First Aid کلیک کنید. به یاد داشته باشید که راهاندازی این سیستم باعث میشود تا سیستم شما تا مدتی (بسته به حجم اطلاعات و موارد دیگر) پاسخگو نباشد. لذا در این زمینه جای هیچگونه نگرانی نیست.
حذف اطلاعات درایوها
به وسیله گزینه Erase میتوانید اطلاعات موجود روی درایو یا پارتیشنها را حذف نمایید.
برای انجام این کار کافی است درایو یا پارتیشن مورد نظر را انتخاب و از منوی Disk Utility روی آیکون Erase کلیک کنید.
با انتخاب گزینه Security Options، میتوانید امنیت حذف اطلاعات خود را بالا ببرید. به صورت پیش فرض، این گزینه روی پایین ترین حالت خود است که امکان بازگشت اطلاعات بعد از حذف را تا حدودی میسر میکند. اسلایدر مشاهده شده هرچقدر به سمت راست نزدیکتر باشد، امکان بازگشت اطلاعات کاهش مییابد.
نکته: به یاد داشته باشید که این روش تنها روی درایوهای مکانیکی (HDD) امکانپذیر است. سیستمهای مدرن و امروزی اغلب به درایوهای SSD مجهز هستند (Solid State Drive) که امکان بازیابی اطلاعات از روی آنها میسر نیست. پس اگر دستگاه شما به این قبیل درایوها مجهز است، نیازی به انتخاب گزینه Security Options نیست.