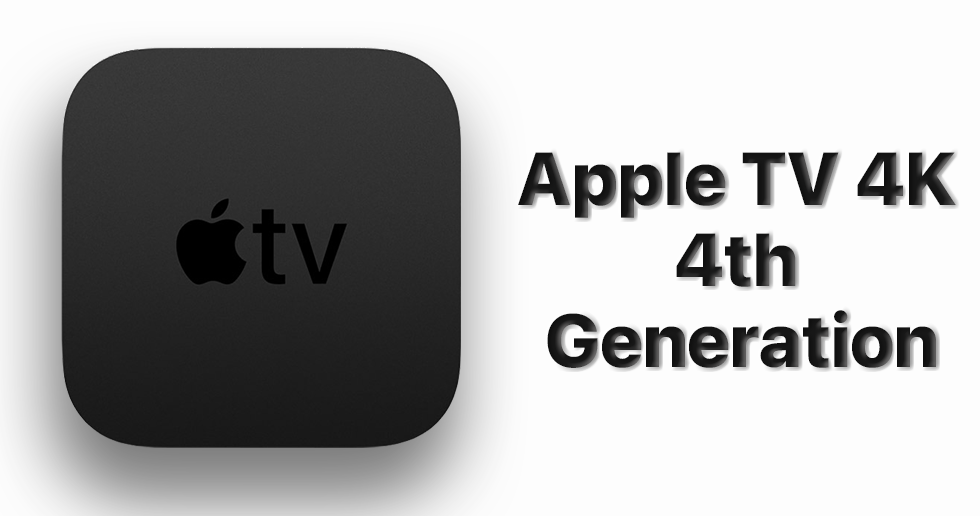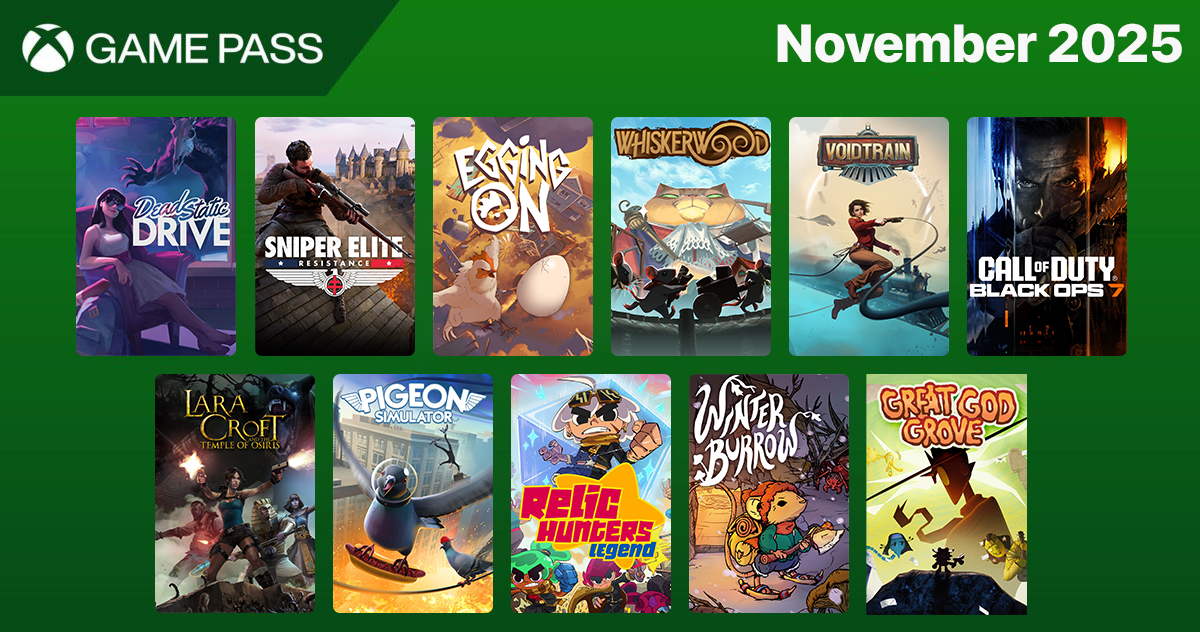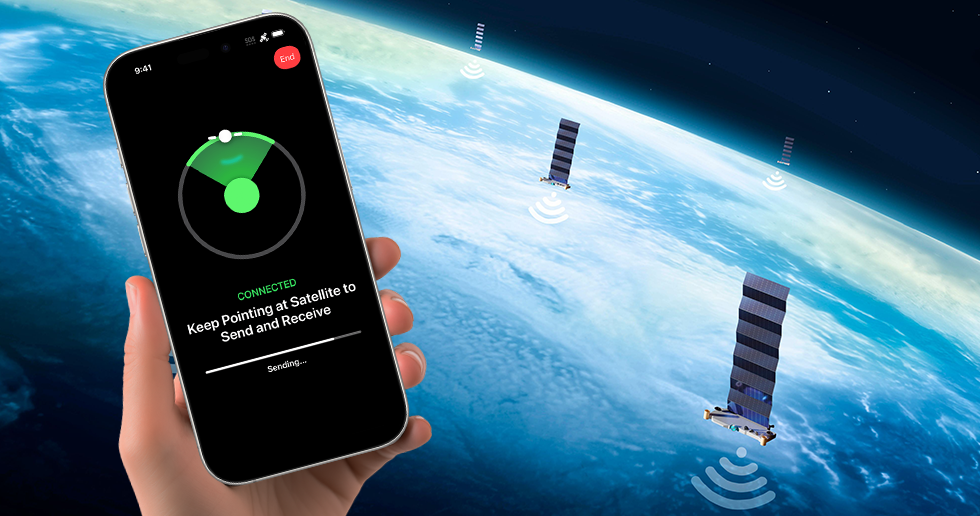یکی از مواردی که کاربران تمایل به انجام آن دارند تبدیل تصاویر WebP به فرمت JPG روی کامپیوتر مک است که برای انجام آن نیاز به نصب هیچ نرم افزاری روی کامپیوتر نیست، زیرا به صورت یک قابلیت در macOS قابل دسترسی است.
تصاویر با فرمت WebP که توسط گوگل توسعه یافته از فشرده سازی برای کاهش اندازه فایل استفاده میکند. در مقایسه با فرمت معروف و بیشتر شناخته شده JPEG، فرمت WebP میتواند یک فایل را بدون کم کردن کیفیت25-35 درصد کوچکتر کند.
از این رو اگر به دنبال انتقال فایلهای خود به دستگاههای مختلف یا ارسال آنها به افراد دیگر هستید، شاید بهتر است آنها را تغییر دهید. در این مقاله نحوه تبدیل آسان تصاویر WebP را به تصاویر JPEG روی مک به شما آموزش میدهیم. با ما همراه باشید.
چگونه تصویر WebP را به تصویر با فرمت JPG در کامپیوترهای مک تبدیل کنیم؟
برای تبدیل فایلهای تصویری روی macOS از اپلیکیشن Preview استفاده خواهیم کرد. برای انجام آن مراحل زیر را دنبال کنید.
- 1- برای شروع، یک پنجره Finder روی مک خود باز کنید.
- 2- سپس فایل تصویری WebP را روی کامپیوتر خود قرار داده و روی آن دوبار کلیک کنید تا با استفاده از اپلیکیشن Preview باز شود.
- 3- حالا در منو بار روی گزینه File کلیک کنید. در هنگام انجام آن باید پنجره فعال باشد.
- 4- در گزینه File روی Export که پایین لیست باز شده کلیک کنید.
- 5- با این کار یک پنجره کوچک pop-up در Preview باز میشود. فرمت پیش فرض فایل مورد نظر روی TIFF تنظیم شده که باید روی گزینه Format کلیک کنید تا به JPEG تبدیل شود.
- 6- سپس به یک نوار لغزنده با عنوان Quality دسترسی پیدا میکنید که میتوانید کیفیت و اندازه فایل را با آن تغییر دهید. باید جایی را که میخواهید تصویر تغییر یافته را ذخیره کنید، انتخاب و روی Save کلیک کنید.
با اجرای این مراحل شما میتوانید تصویر WebP را به JPEG/ JPG تبدیل کنید. لازم به ذکر است که فایل اصلی WebP بدون تغییر باقی می ماند که میتوانیدآن را حذف کنید.
اگر قصد دارید چند فایل را همزمان تبدیل کنید، آنها را در یک پنجره Preview باز کنید. برای انجام آن به قسمت Preview -> Preferences -> Images در نوار منو رفته تا به تنظیم آن دسترسی پیدا کنید. در این قسمت از روشهای تبدیل گروهی یا از همان مراحل ذکر شده استفاده کنید.
قابل توجه است که به صورت آنلاین و رایگان میتوانید از CloudConvert برای تبدیل یک یا گروهی از فایلها عرض چند ثانیه استفاده کنید.