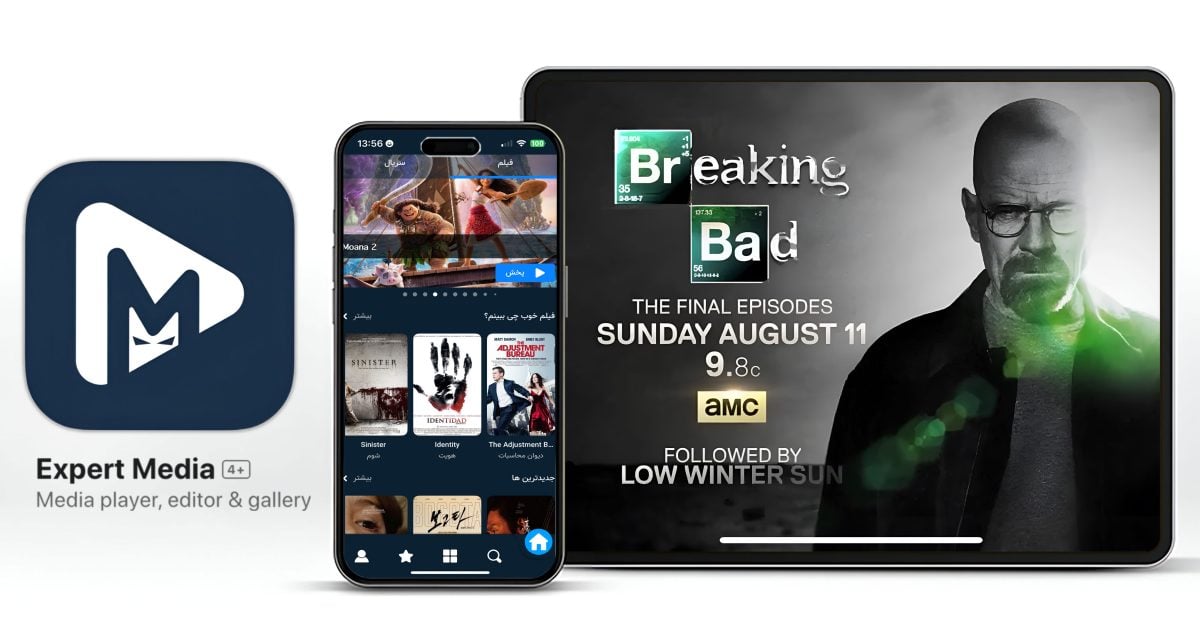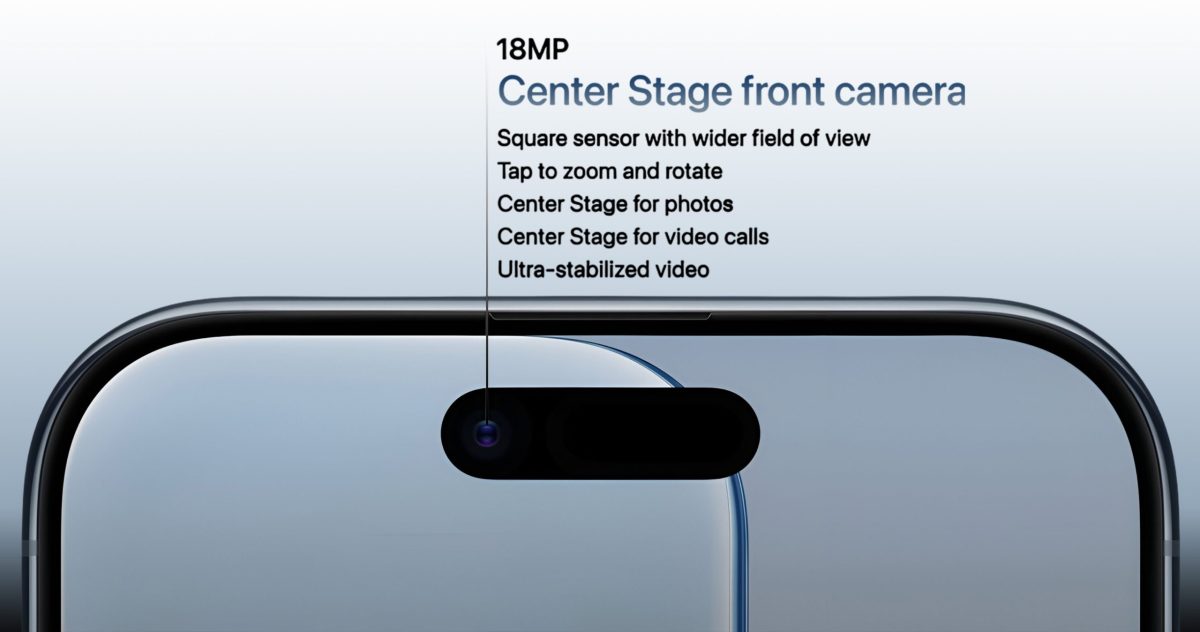برخی مواقع برای توضیح دادن موارد خاص به افراد دیگر، نیاز به رسم شکل یا خطوط روی کاغذ را حس میکنید. ممکن است بخواهید قسمتی از نقشه را بکشید، یا یک دیاگرامی را برای بیان بهتر منظور خود رسم نمایید. این موضوع برای شخصی که در کنار شما ایستاده ممکن است بارها پیش بیاید. پس اگر قصد ارسال ایمیل حاوی توضیحات را داشته باشید، این امر ضروریتر خواهد بود.
در این مطلب میخواهیم چگونگی رسم دیاگرام یا کشیدن شکلهای دستی را با هم مرور کنیم. با اپل اِن آی سی همراه باشید.
اضافه کردن نقاشی یا طرح دستی به اپلیکیشن ایمیل در آیفون
1. برای اضافه کردن نقاشی یا طرح دستی به متن ایمیل، باید ابتدا یک ایمیل جدید را آغاز کنید. حالا مهم نیست که میخواهید یک ایمیل جدید ارسال کنید یا پاسخ ایمیلی دیگر را به این ترتیب بدهید.
2. حالا روی یک قسمت خالی و سفید رنگ ضربه بزنید تا نوار مشکی رنگ نام آشنا ظاهر شود.
3. در مرحله بعد انگشت خود را روی نوار مشکی رنگ به سمت چپ بکشید یا روی آیکون فلش سمت چپ ضربه بزنید.
4. حالا باید گزینه Insert Drawing را مشاهده کنید که باید آن را انتخاب نمایید.
5. در این قسمت میتوانید طرح مورد نیاز خود را به وسیله انگشتانتان بکشید، رنگ آن را تغییر دهید یا حتی متن، امضا، علائم یا باکس اضافه نمایید.
6. در نهایت بعد از تمام شدن ترسیم، روی Done ضربه زده و از منوی جدید Insert Drawing را انتخاب کنید.
حالا به ایمیل خود ادامه داده و در نهایت آن را ارسال نمایید.
حتی اگر مایل باشید، میتوانید طرحی دیگر را نیز به همین روش به متن ایمیل خود اضافه نمایید.
نکته: با انتخاب طرحهایی که ترسیم کردهاید و انتخاب گزینه Markup، میتوانید آنها را ویرایش کنید.
Enter your text here …
ویرایش تصاویر دریافت شده
یکی دیگر از قابلیتهای جذاب اپلیکیشن ایمیل، امکان ویرایش فایلها یا تصاویر دریافتی است. به عنوان مثال تصور کنید یک فایل PDF برای شما ارسال شده که باید سریعا آن را امضا نموده و ارسال نمایید.
به این منظور کافی است عکس مورد نظر را انتخاب کنید تا برای مشاهده آماده شود، سپس روی آیکون مداد که داخل دایره آبی رنگ قرار گرفته، ضربه بزنید.
بعد از اعمال تغییرات، روی Done ضربه بزنید. به این ترتیب از شما پرسیده میشود که عکس ادیت شده را میخواهید در قالب یک ایمیل جدید ارسال کنید، یا در جواب به ایمیل دریافت شده، یا در نهایت از تغییرات اعمال شده صرفنظر کنید.