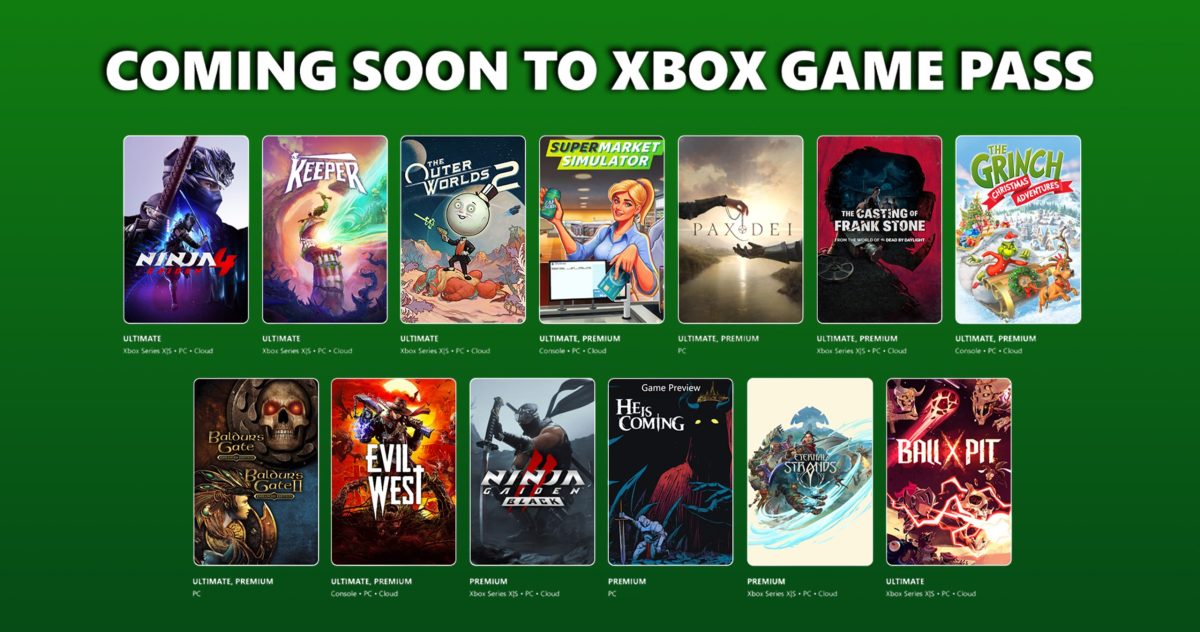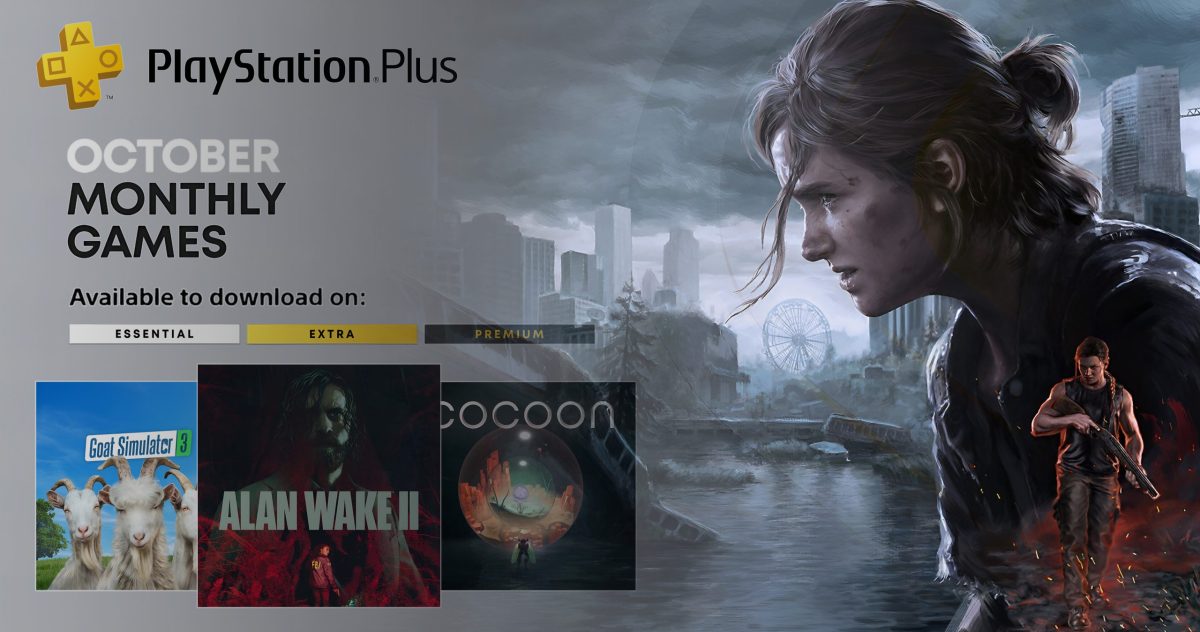قابلیت کار کردن به طور همزمان با دو برنامه در نمای Split View، امکانی است که ابتدا در آی او اس ۹ معرفی شده و اکنون نیز بر روی OS X El Capitan قابل استفاده است. در این نما کاربر میتواند دو نرم افزار را به صورت ساید-بای-ساید در کنار هم داشته باشد و با هردوی آنها تعامل کند
نمایش یک پنجره در حالت Split View
اپل برای کنترل این قابلیت، علامت “+” را با علامت فلش دوگانه جایگزین کرده است و این دکمهی سبز، به طور همزمان دکمهی کنترل کنندهی قابلیت Split View و نمای تمام صفحه است:
البته اگر بر روی این دکمه کلیک کنید، آن پنجره در حالت تمام صفحه نمایش داده خواهد شد. برای اینکه پنجرهی مورد نظر به کنار صفحه برود و در آنجا قرار بگیرد، باید بر روی این دکمه کلیک کنید و همزمان پنجره را بکشید و به کنار صفحه ببرید (چه سمت راست و چه سمت چپ). با بردن پنجره به کنارهی راست یا چپ، آن بخش از صفحه به صورت یک سایهی آبی کمرنگ در میآید و اگر پنجره را در آنجا رها کنید، سایزش به طور اتوماتیک تغییر میکند و در آن قسمت قرار میگیرد:
اضافه کردن پنجرهی دوم
حالا که صفحه را به دو قسمت تقسیم کرده اید، وقت آن است که پنجرهی دوم را اضافه کنید. اگر پیش از این پنجرهای باز باشد، آن پنجره (یا پنجره ها) در نیمهی دوم صفحه نمایش داده میشوند:
حال کافی است بر روی یکی از آنها کلیک کنید تا در نصفهی دوم قرار بگیرند و دو نرم افزار را در دو نیمهی چپ و راست داشته باشید:
تغییر اندازه و بستن پنجره ها
برای تغییر اندازهی پنجره ها کافی است بر روی نوار میانی آن ها کلیک کنید و آنرا به سمت چپ و راست بکشید تا پنجره ها بزرگتر و کوچک تر شوند. البته دقت کنید که بعضی از نرم افزارها تنها تاحدی میتوانند کوچک شوند و از آن کمتر، ممکن نیست. وقتی که پنجره ای را بزرگ یا کوچک میکنید، پنجرهی دیگر در حالت بلوری نشان داده میشود:
برای خارج کردن یک نرم افزار از حالت Split View، کافی است بر روی آیکون سبزرنگ فلش دوگانهی پنجره اش کلیک کنید. اگر دو نرم افزار در حالت Split View داشته باشید و یکی را خارج کنید، پنجرهی دیگر به حالت تمام صفحه درمیآید و برای بستن آن میتوانید از escape استفاده کنید.
فعال کردن حالت Split View از Mission Control
این مورد برای کاربرانی که قصد دارند از چندین دسکتاپ استفاده کنند، کاربرد بیشتری دارد. در این روش باید ابتدا دکمهی Mission Control بر روی کیبوردتان را فشار دهید. سپس در Mission Control کافی است یک پنجره را بکشید و به قسمت بالا ببرید و بر روی پیش نمایشی که از یک پنجرهی باز دیگر نشان داده میشود، رها کنید. در این مرحله باید علامت “+” را داخل آن پیش نمایش ببینید؛ حالا اگر به آن دسکتاپ جایجا شوید، میبیند که دو پنجره در کنار هم قرار گرفته اند: