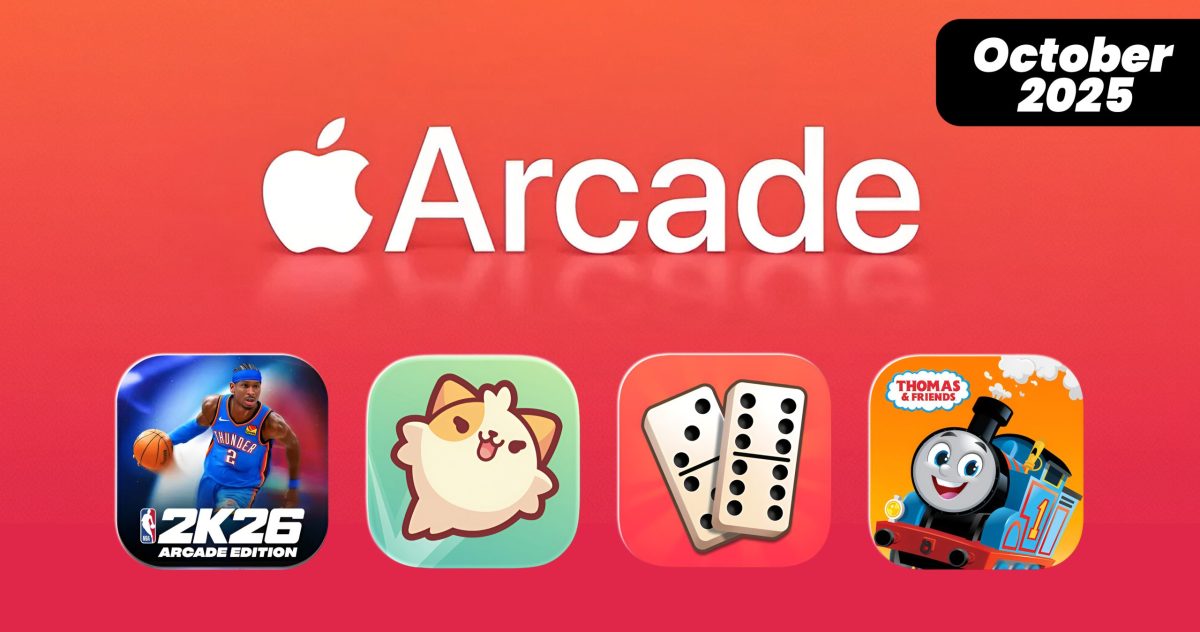Quick Action قابلیت مفیدی است که به کاربران امکان میدهد تا با کلیک راست بر یک فایل، کارهایی مثل نشانهگذاری، چرخش تصاویر، ایجاد فایل PDF و سایر موارد را به راحتی و با سرعت انجام دهند. برای انجام کارهای بیشتر باید Quick Action سفارشی بسازید.
کاربرانی که فرایند کاری منظمی دارند مثل تغییر اندازه یک تصویر یا افزودن نشان اختصاصی به گروهی از عکسها، با ایجاد یک Quick Action سفارشی کارهای خود را سریع و آسان انجام دهند، ضمن اینکه این افراد میتوانند از طریق تاچ بار به این قابلیت دسترسی داشته باشند.
چگونه میتوان Quick Action سفارشی خود را در مک او اس با استفاده از Automator ایجاد کرد؟
در این مطلب با نحوه ساخت Quick Action سفارشی برای سرعت بخشیدن به کارهایی مثل تغییر اندازه تصاویر ذخیره شده در مک آشنا میشویم.
- 1- روی آیکون Finder در داک کلیک کرده و به قسمت اپلیکیشن بروید و Automator را راهاندازی کنید. روش دیگر استفاده از جستجوی Spotlight با فشار دادن Command + Space bar، میتوانید Automator را باز کنید.
- 2- اکنون یک پنجره پاپ آپ باز میشود تا نوع سند مورد نظر خود یعنی Quick Action را انتخاب کنید.
- 3- آرشیو بزرگی از اقداماتی در نوار کناری مشاهده میکنید، Photos را در Library انتخاب کرده و روی Scale Images دوبار کلیک کنید.
- 4- اکنون شما باید Copy Finder Item را اضافه کنید تا فایلهای اصلی تصاویر هنگام تغییر اندازه بازنویسی نشوند، روی Add کلیک کنید.
- 5- در پنجره سمت راست دو گزینه مشاهده میشود، میتوانید مکانی برای Copy Finder Items انتخاب کنید تا تصاویری که اندازه آنها را تغییر دادهاید در آن ذخیره شود. در همین قسمت Scale Images را مشاهده خواهید کرد که میتوانید تغییر اندازه و مقدار پیکسل دلخواه خود را تایپ کنید.
- 6- Files & Folders را در Library انتخاب کرده و روی Rename Finder Items دوبار کلیک کنید.
- 7- حالا Add Text را به جای Add Date انتخاب کرده و متن مورد نظر خود را برای تغییر نام فایل تصویر تایپ کنید. به عنوان مثال resized را تایپ کنید، یعنی یک فایل با نام IMG.jpg به IMG-resized.jpg تغییر نام یافته است.
- 8- Photos را در Library انتخاب و روی Open Images in Preview دوبار کلیک کنید. با این کار، وقتی بخواهید از Quick Action استفاده کنید، تصویری که اندازه آن تغییر یافته به طور خودکار به عنوان پیش نمایش باز میشود.
- 9- اکنون در بالای اپلیکیشن Automator، گزینه Workflow receives current را مشاهده میکنید که باید آن را روی Image files تنظیم کنید. در نوار منو File را باز و گزینه Save را انتخاب تا Quick Action ذخیره شود.
- 10-برای Quick Action یک نام مناسب مانند Resize انتخاب کنید و برای ایجاد تغییرات روی Save کلیک کنید.
- 11-اکنون Finder را باز کرده و فایل تصویری که میخواهید تغییر اندازه دهید را پیدا کنید. روی فایل تصویر، راست کلیک و Resize را انتخاب کنید. اگر اینجا به این گزینه دسترسی نداشتید، میتوانید در همین منو روی Quick Actions کلیک کنید تا به آن دسترسی پیدا کنید.
این روند را میتوانید برای طیف وسیعی از اقدامات خود توسط Quick Action انجام دهید تا برخی از کارهای خود را با سرعت و به آسانی انجام دهید.
لازم به ذکر است که قابلیت Quick Action همراه با مک او اس موهاوی در سال 2018 معرفی شد. همچنین برای ایجاد این قابلیت، باید سیستم عامل موهاوی یا بالاتر روی مک نصب شده باشد.