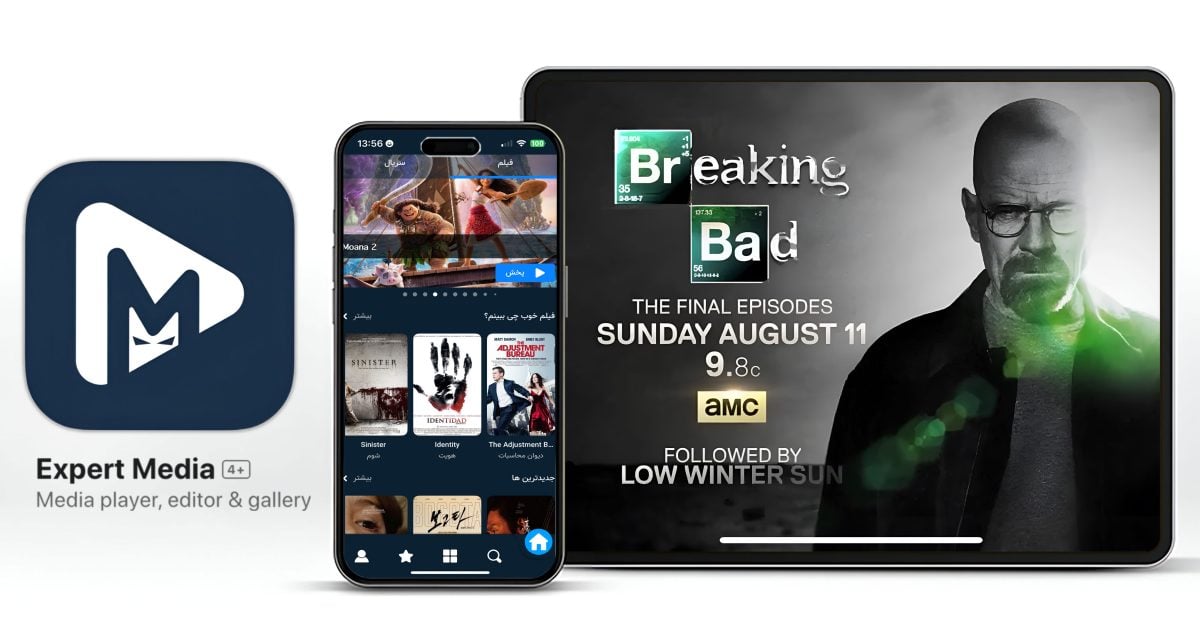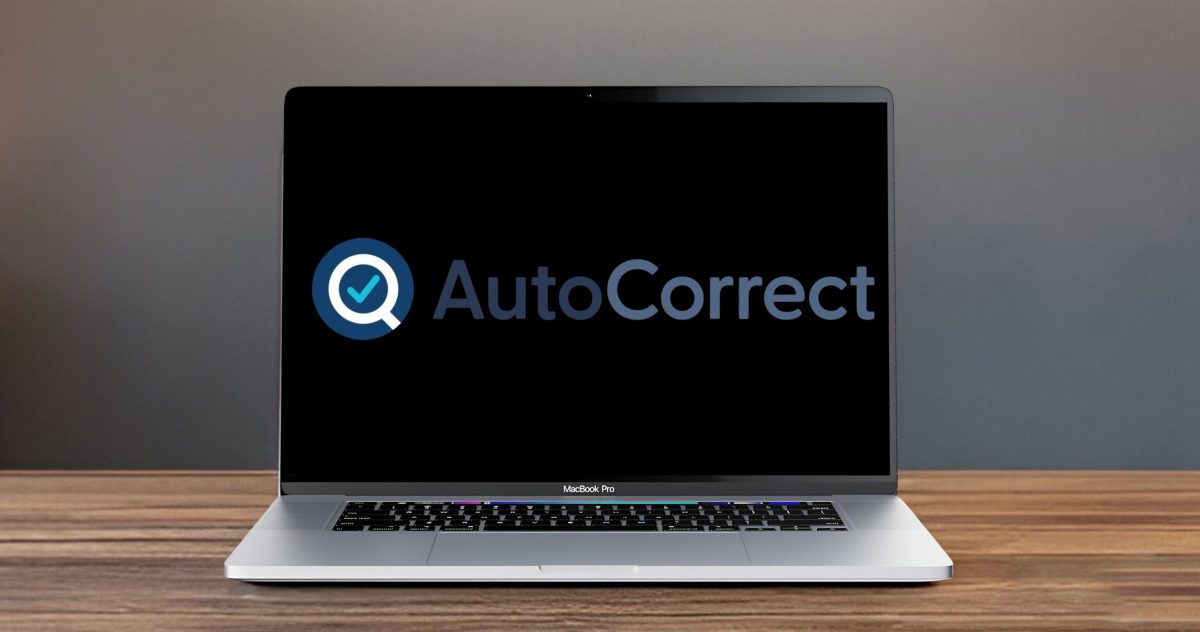کامپیوتر مک شما دارای قابلیت پیشفرض فرهنگ لغات و بررسیکننده غلط املایی است. همچنین شما میتوانید واژهها را در حال حرکت به آن اضافه کرده و از آن حذف نمایید و به هنگام پرواز با هواپیما به آموزش دیکشنری بپردازید.
علاوه بر این موارد، یک داکیومنت متنی بر روی کامپیوتر مک شما وجود دارد که تمام هجیهای سفارشی و شخصی دیکشنری شما را شامل میشود و شما میتوانید از آن برای جا به جایی تنظیمات املایی بین کامپیوترها استفاده کنید.
اضافه کردن واژه به بخش Mac custom spelling dictionary
نخست با هم، خلاصه سریع اضافهکردن و حذفکردن واژهها از دیکشنری را مرور میکنیم. این فرایند همانند کلیک راست موس و راهاندازی سریع یک منوی متنی ساده است.
زمانی که بررسیکننده خودکار غلط املایی به نشانهگذاری واژههای نادرست با خط قرمزی در زیر آن میپردازد، فقط کافیست کلیک راست کرده (یا دکمه Ctrl کلیک را بزنید) و از منوی ظاهر شده گزینهLearn Spelling را انتخاب نمایید.
کار تمام است اکنون شما به مک خود واژهای را آموزش دادهاید و دستگاه شما برای آینده این واژه را قبول میکند.(تنها میتوانید از این تکنیک در حالت Scrabble استفاده کنید)
حذف کردن یک واژه از بخش Mac spelling dictionary
برای حذف یک واژه از این بخش، همان کارهای مشابه را انجام دهید. یک واژه را کلیک راست (یا Ctrl- کلیک) کرده و از منوی متنی، گزینه Unlearn Spelling را انتخاب نمایید.
گزینه unlearn کردن هجی یک واژه، تنها در صورتی که از قبل واژهای را اضافه کرده باشید ظاهر میشود. شما نمیتوانید واژههای معین لغتنامه را unlearn یا حذف نمایید.
بخش سفارشی و شخصی هجی لغتنامه خود را مشاهده و تنظیم کنید
هرگونه واژهای که شما برای بخش Mac spelling dictionary اضافه کردهاید، در قسمت همیشگی و قدیمی فایل متنی ذخیره میشود. شما میتوانید آنرا در فولدر User Library پیدا کنید: ~ /Library/Spelling
برای دسترسی به این فایل چندین روش وجود دارد. راحتترین راه فشردن دکمههای Shift-Command-G در قسمت Finder است ( یا Go > Go to Folder در قسمت نوار منو) و ~ /Library/Spelling را درون باکس paste کنید. گزینهreturn را بزنید تا به صورت مستقیم به فولدر مناسب هدایت شوید.
شما همچنین میتوانید به صورت دستی به آنجا پیمایش کنید. فولدر Library شما به صورت پیشفرض پنهان است، بنابراین برای رفتن به این مسیر نیاز است که بر روی Go menu item بخش Finder کلیک کنید و سپس دکمه Option key را نگه دارید.
این عمل موجب میشود تا گزینه جدید فولدرLibrary در منو ظاهر شود. بر روی آن کلیک کنید تا بتوانید به صورت نرمال به فولدر Spelling بروید.
در مرحله بعدی، با دوبار کلیک کردن، فایل LocalDictionary را باز کنید. این عمل به طور احتمالی بخش TextEdit را باز میکند و شما با تصویری شبیه این روبرو میشوید:
دیکشنری سفارشی خود را بین کامپیوترهای مک جا به جا کنید
شما همچنین قادر خواهید بود فایل LocalDictionary را در این مکان کپی کنید تا در صورت تمایل، دیکشنری سفارشی خود را در مک دیگری استفاده کنید. این قابلیت برای برخی از کاربران بسیار کاربردی است، اما دقت کنید چون ممکن است با جایگزینی و یا بازنویسی، فایلهای LocalDictionary محبوب قبلی را به کلی نابود نمایید.
چنانچه مشکلی پیش نیاید، با این ترفند میتوانید از واژههایی که به کامپیوتر مک خود در طول سال اضافه کردهاید باخبر شوید.