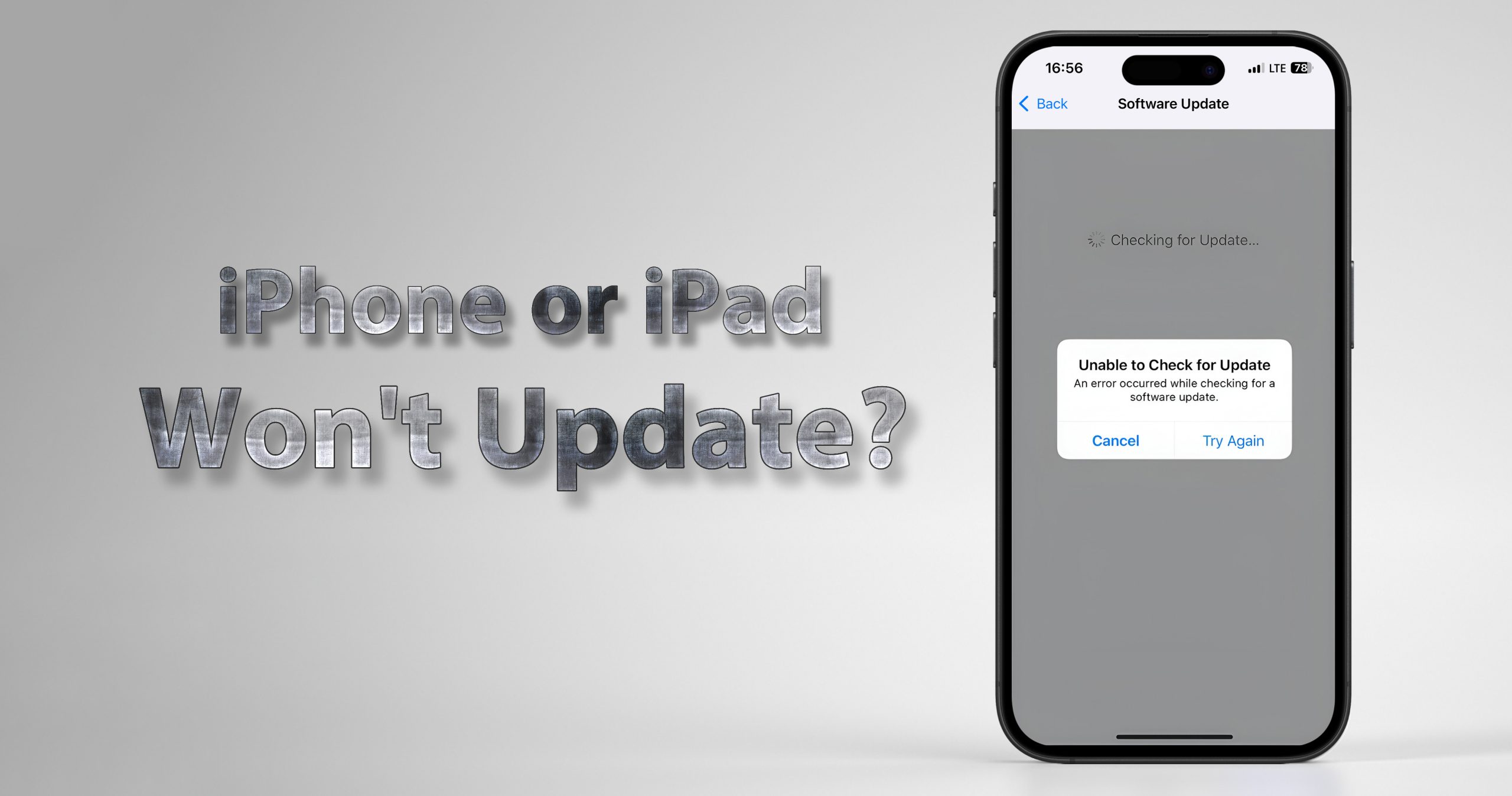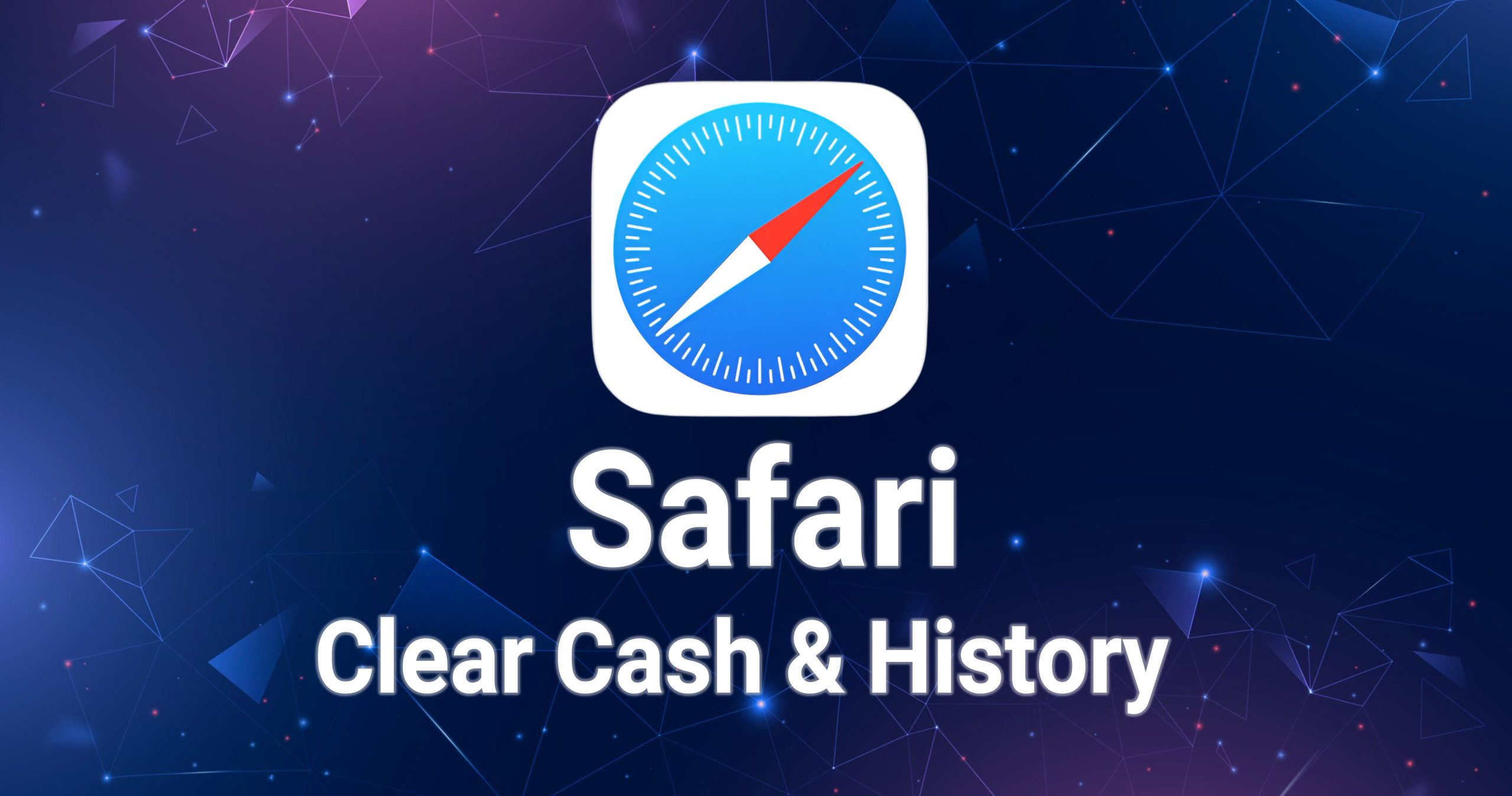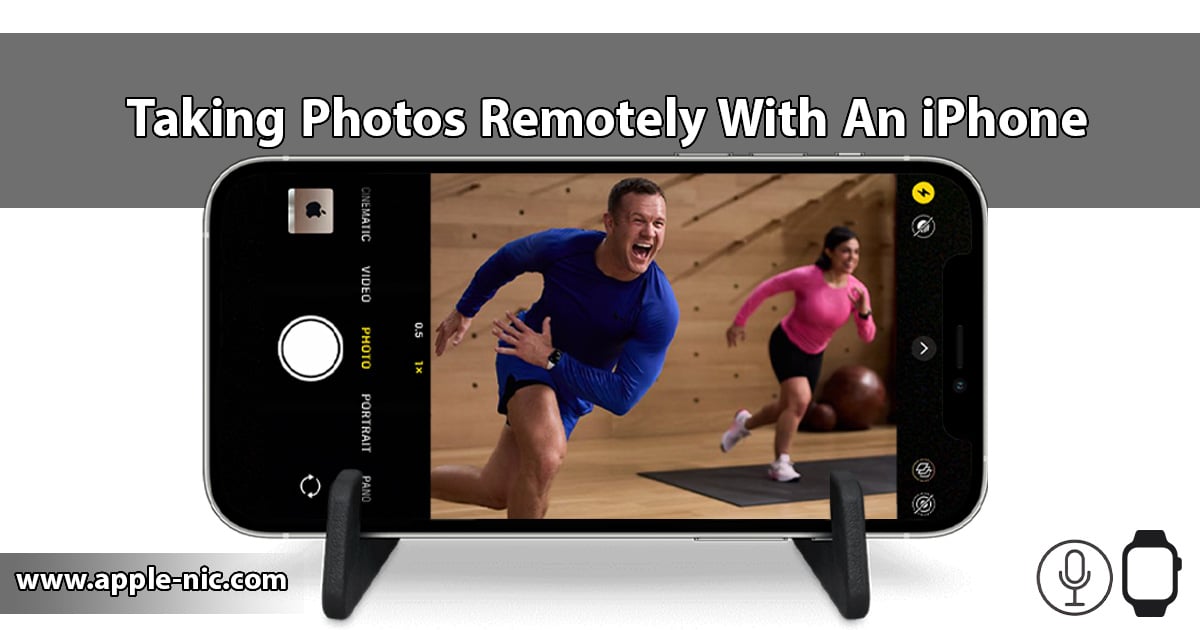آموزش انتقال فایل بر روی آیفون و آیپد :
در این پست قصد داریم تا آموزش جابه جایی اطلاعات از روی کامپیوتر بر روی آیفون و آیپد را شرح دهیم . برای اینکار راه های زیادی وجود دارد که ما به تمامی آن ها اشاره خواهیم کرد . ۶ راه ممکنی که شاید برای شما هم جالب باشد که چقدر راحت میتوان اطلاعات را بر روی دیوایس های اپلی ریخت .
در این پست به اولین روش انتقال و اصلی ترین آنها اشاره خواهیم کرد . با ما در ادامه همراه باشید :
برای انتقال موزیک و یا ویدیو ابتدا باید موزیک و یا ویدیو را به لایبرری و آرشیو آیتونز اضافه کنید . میتوانید برای درست کردن آرشیو موزیک پست ” چگونه میتوان موزیک را به لایبرری و کتابخانه آیتونز اضافه کرد ؟ ” را مطالعه کنید .
برای انتقال موزیک و یا ویدیو ابتدا باید موزیک و یا ویدیو را به لایبرری و آرشیو آیتونز اضافه کنید . میتوانید برای درست کردن آرشیو ویدیو پست ” چگونه میتوان ویدیو را به لایبرری و کتابخانه آیتونز اضافه کرد ؟ ” را مطالعه کنید .
۱. انتقال داده و فایل از طریق آیتونز :
- اضافه کردن ویدیو و موزیک :
ابتدا آیفون و یا آیپد را به دستگاه وصل کنید . چنانچه برای اولین بار است که این کار را انجام میدهید ، گزینه Trust را بر روی آیفون و یا آیپد لمس کنید . اگر با گزینه Trust آشنایی ندارید ، پست “ منظور از ” Trust this Computer ” در محصولات اپل چیست ؟ ” را بخوانید .
پس از انتخاب آیفون و یا آیپد داخل نرم افزار آیتونز ، از منوی سمت چپ Music را برای انتقال موسیقی و Video را برای انتقال ویدیو انتخاب کنید .
تیک Sync Music را بزنید . چنانچه از این به بعد هر فایل موزیکی به لایبرری آیتونز اضافه گردد ، بعد از اتصال آیفون و یا آیپد به صورت خودکار فایل ها اضافه خواهند شد . دقت داشته باشید چنانچه گزینه Entire music library را بزنید ، کل موزیک های درون کتابخانه آیتونز به صورت یکجا منتقل خواهد شد . اما اگر بخواهید موزیک ها را به تفکیک خواننده و یا ژانر آن ها بریزید ، گزینه Selected playlist , artists , albums and geners را فعال کنید .
و اما اگر میخواهید ویدیو را منتقل کنید باید از سمت چپ منو ، گزینه Video را انتخاب کنید .
تیک Sync Videos را بزنید و سپس هر ویدیویی که میخواهید را از داخل لیست لایبرری انتخاب کنید و بر روی گزینه Apply کلیک کنید .
آموزش انتقال عکس بر روی آیفون و آیپد از طریق آیتونز :
از داخل منوی سمت چپ گزینه Photos را انتخاب کنید . دقت کنید کلیه عکس هایی که میخواهید انتقال دهید را در یک فولدر بریزید .
تیک Sync Photos را بزنید .
از قسمت Copy Photos from میتوانید آدرس فولدری که عکس ها را درون آن ریخته اید بدهید .
در قسمت بعدی شما دو انتخاب دارید که به شرح آن ها خواهیم پرداخت :
۱ . All folders : چنانچه داخل فولدر ساخته شده شما ، دسته بندی و فولدرهای دیگری باشد ، میتوانید این گزینه را انتخاب کنید تا کلیه فولدرها به صورت یکجا منتقل شود .
۲ . Selected folders : اگر فولدر اصلی شما شامل یک سری فولدر دیگر میباشد و میخواهید آن ها را به انتخاب خود داخل عکس های آیفون و یا آیپد بریزید میتوانید از این گزینه استفاده کنید .
اگر داخل فولدر مورد نظرتان فیلم نیز میباشد ، گزینه Include videos را نیز انتخاب کنید .
پس از انتخاب عکس های مورد نظر گزینه Apply را بزنید و منتظر باشید تا پروسه جابه جایی اتمام گردد .
ادامه آموزش و ۵ روش دیگر در آینده منشتر خواهد شد .