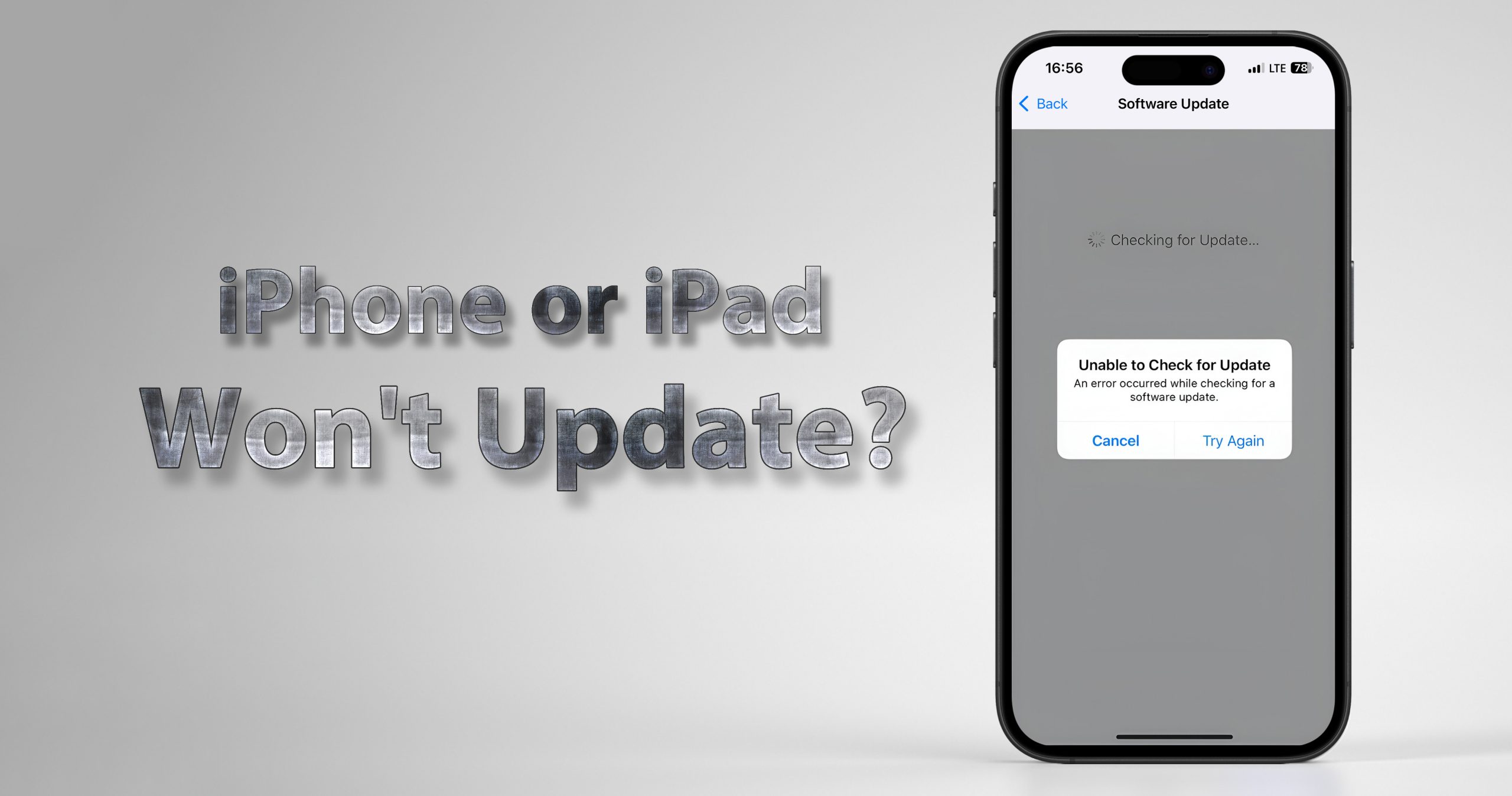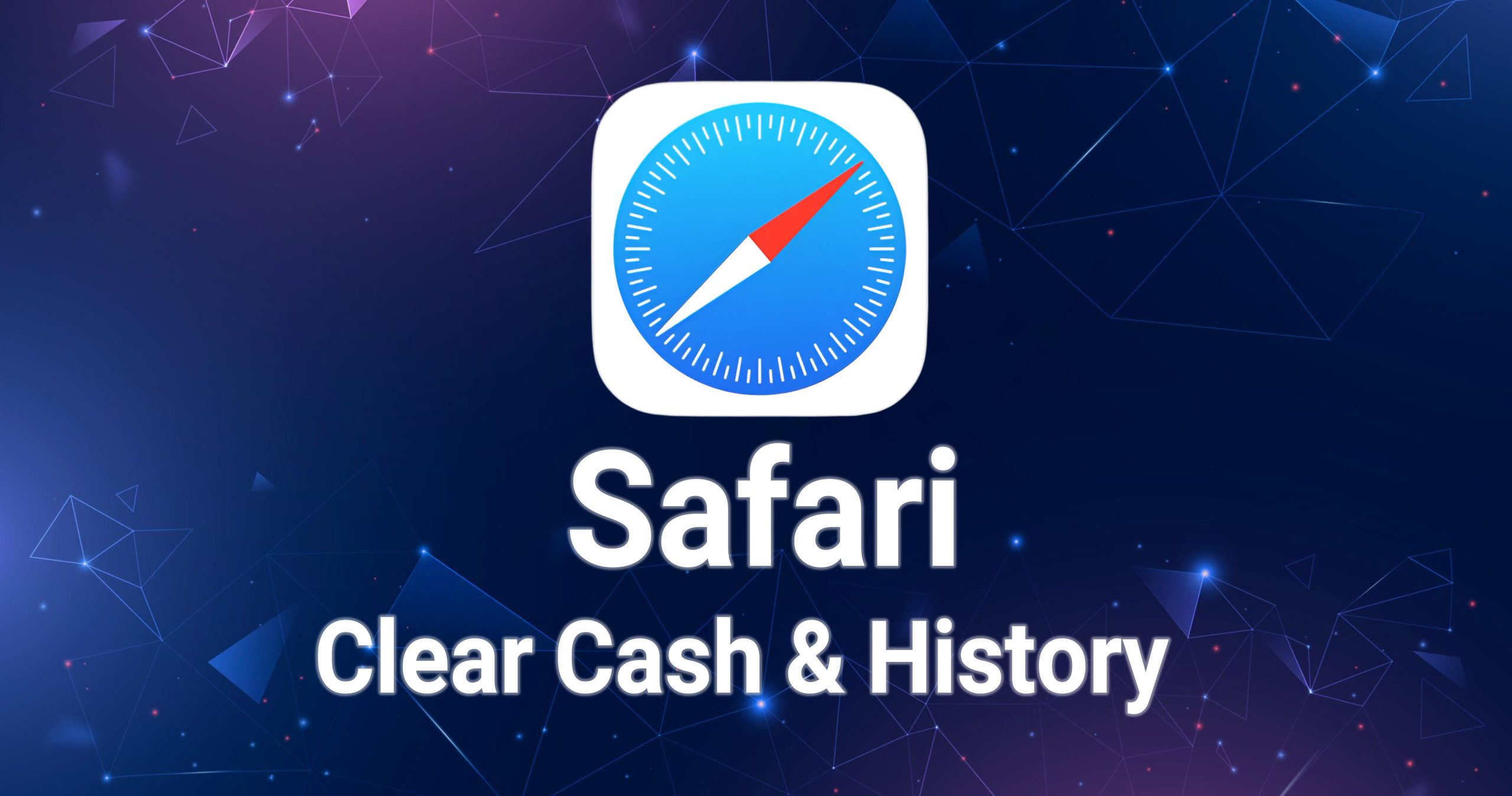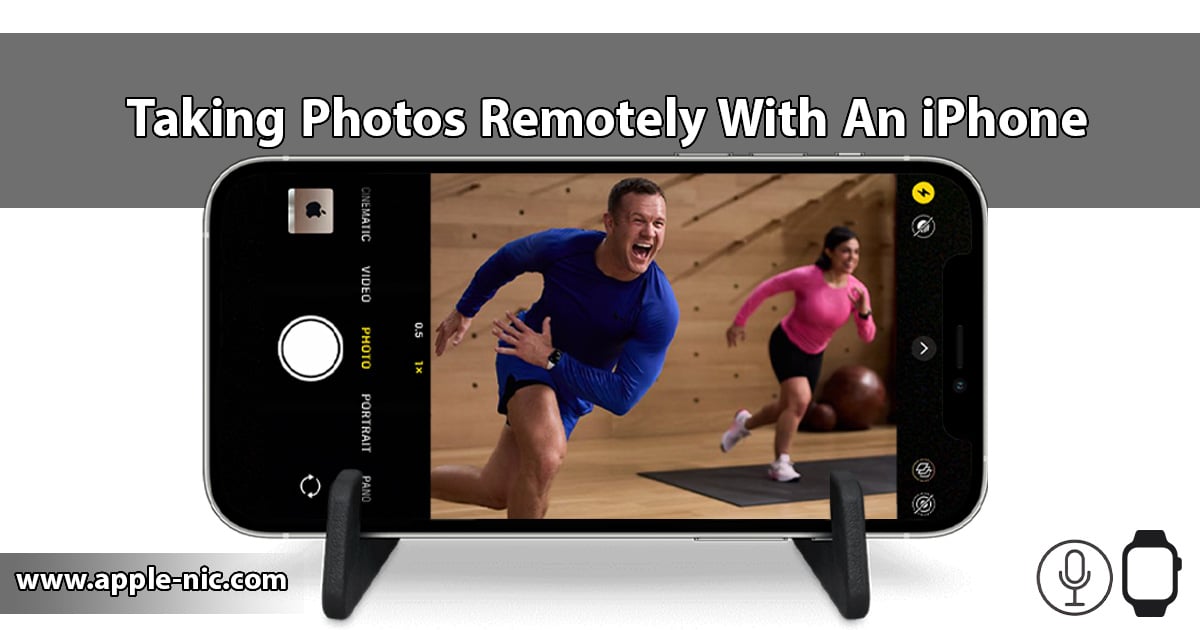آموزش صفر تا صد آیفون | ویژه تیم تحریریه NIC – قسمت اول
آموزش صفر تا صد آیفون | ویژه تیم تحریریه NIC – قسمت دوم
آموزش صفر تا صد آیفون | ویژه تیم تحریریه NIC – قسمت سوم
آموزش صفر تا صد آیفون | ویژه تیم تحریریه NIC – قسمت چهارم
آموزش صفر تا صد آیفون | ویژه تیم تحریریه NIC – قسمت پنجم
آموزش صفر تا صد آیفون | ویژه تیم تحریریه NIC – قسمت ششم
آموزش صفر تا صد آیفون | ویژه تیم تحریریه NIC – قسمت هفتم
آموزش صفر تا صد آیفون | ویژه تیم تحریریه NIC – قسمت هشتم
آموزش صفر تا صد آیفون | ویژه تیم تحریریه NIC – قسمت نهم
Phone
در این صفحه از تنظیمات، شما به تمامی تنظیمات مربوط به تلفن و بخش تماس دستگاه دسترسی خواهید داشت. اجازه دهید به صورت بخش بخش به توضیح این موارد بپردازیم:
My Number: این جا میتوانید شماره تلفن خود را ببینید که در مواقع لازم توسط دستگاه استفاده میشود. به صورت پیش فرض، شماره شما وارد نشده است و برای همین، باید از بخش مخاطبین و حساب خود، شماره تان را وارد کنید.
Announce Calls: اگر این حالت را روشن کنید، آیفون به صورت صوتی به شما نام و شماره تماس گیرنده را اعلام میکند. این بخش به صورت پیش فرض روی Never یا هیج وقت تنظیم شده است اما میتوانید آن را روی سه حالت تنها در حالت هدفون، تنها در حالت هدفون و متصل به خودرو و همیشه تنظیم کنید.
Call Blocking & Identification: در این بخش، شما میتوانید مخاطبین مورد نظر را بلاک کرده تا آنها نتوانند از هر طریقی با شما تماس بگیرند. برای اضافه کردن مخاطب در لیست سیاه کافیست وارد این صفحه شده و گزینه Block Contacts را انتخاب کنید؛ سپس وارد برنامه مخاطبین شده و میتوانید از آن جا مخاطب را انتخاب کنید.
Respond With Text: شاید بارها برایتان پیش آمده که نمیتوانسته اید به تماس فردی پاسخ دهید و باید برای او پیام کوتاهی ارسال میکردید. در این صفحه، شما میتوانید سه پیام کوتاه به دلخواه را برای خود نوشته تا در صورت لزوم، آنها را ارسال کنید.
Call Forwarding: اگر میخواهید تماسهای خود را بر روی شماره تلفن دیگری فروارد کنید، کافیست گزینه Call Forwarding را روشن کنید تا وارد یک صفحه شوید. در این صفحه، شماره تلفنی که میخواهید تماسها به روی آن فروارد شوند را وارد میکنید.
Call Waiting: در این بخش، شما میتوانید گزینه مربوط به انتظار تماس را روشن کنید.
Show My Caller ID: در صورت روشن کردن این گزینه، هنگامی که یک مخاطب به شما تماس میگیرد، اطلاعات وی روی نمایشگر آیفون شما ظاهر خواهد شد. این اطلاعات شامل نام و شماره و سایر میشود.
Sim PIN: از طریق این بخش از تنظیمات مربوط به تلفن، شما میتوانید پین سیم کارت خود را خاموش یا روشن کرده و حتی رمز مربوط به آن را به راحتی تغییر دهید.
Messages
در این بخش ، شما به تمامی تنظیمات مربوط به بخش پیام رسان و برنامه iMessage خود دسترسی خواهید داشت. حال به صورت مجزا، این بخش را توضیح خواهیم داد.
iMessage: با روشن کردن این گزینه، iMessage برای شما فعال خواهد شد و میتوانید از آن استفاده کنید. البته اگر از این برنامه استفاده نمیکنید، پیشنهاد ما این است که آنرا خاموش کنید، چراکه ممکن است هزینههای زیادی در قبض تلفن شما به جای بگذارد!
Show Contact Photos: با روشن کردن این گزینه، در برنامه پیام رسان تصاویر مخاطبین را میتوانید مشاهده کنید و در صورت خاموش کردن آن، تنها میتوانید نام و بخشی از پیام را مشاهده کنید.
Character Count: اگر نیازی دارید تا تعداد کلمات تایپ شده در برنامه پیام رسان را بدانید، این گزینه را روشن کنید.
Blocked: شاید بخواهید مخاطبی را از درون برنامه مخاطبین بلاک کرده تا نتواند به شما پیامی ارسال کند. از بخش Blocked، شما قادر خواهید بود که مخاطبین مورد نظر را وارد لیست سیاه کنید.
Keep Messages: در این بخش، شما میتوانید تنظیم کنید که پیامهای شما پس از چه مدتی از بین بروند. به صورت پیش فرض، این گزینه بر روی حالت Forever یا همیشه است ولی میتوانید آن را به یک سال یا 30 روز کاهش دهید.
Filter Unknown Sender: با روشن کردن این گزینه، اگر شخصی ناشناس برای شما پیامی در iMessage بفرستد، نوتیفیکشنهای آن پیام خاموش شده و شماره او به بخش جدایی منتقل خواهد شد.
Low Quality Image Mode: اگر سرعت اینترنت پایینی دارید یا حجم کافی برای دیدن تصاویر باکیفیت در iMessage را ندارید، این گزینه را روشن کنید تا تصاویر در این برنامه با کیفیت پایین تری دانلود شوند.
در نهایت به بخش FaceTime میرویم که تنها یک گزینه برای خاموش و روشن کردن این سرویس در آن وجود دارد و برای همین، چندان به این بخش نمیپردازیم.