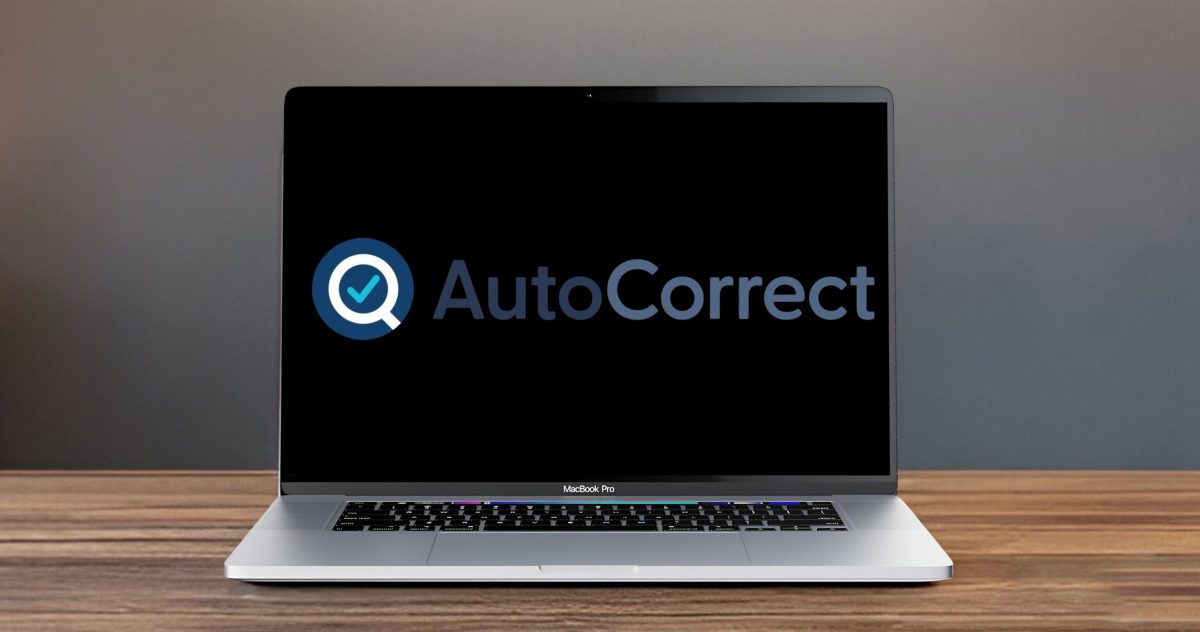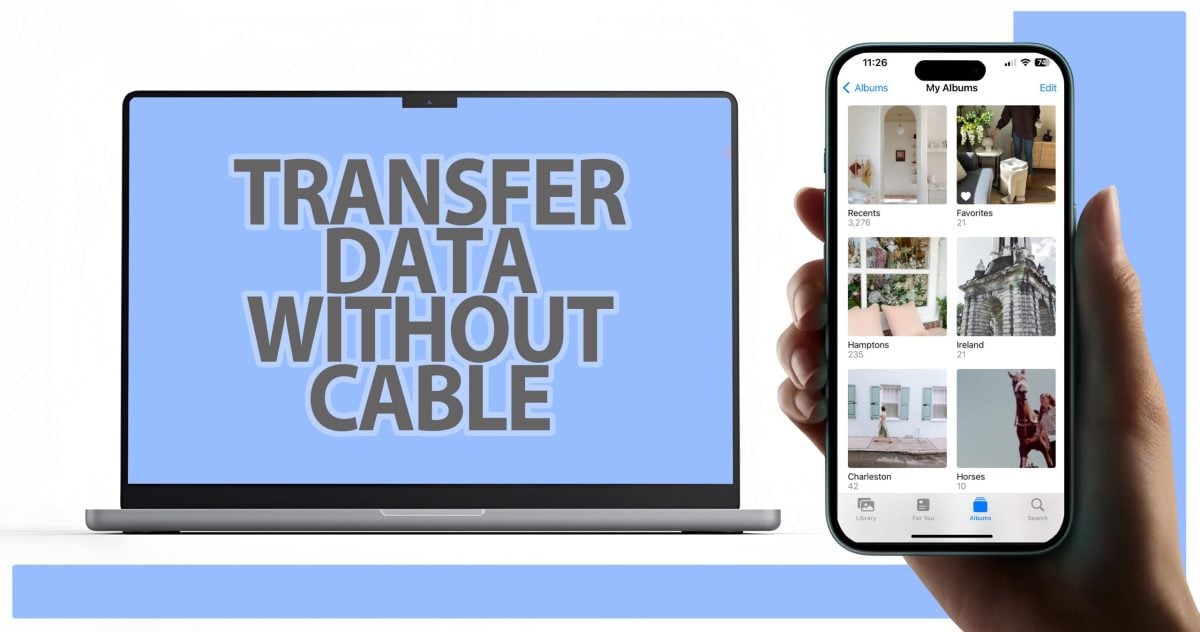امروزه تقریبا بیشتر افراد جامعه برای انجام کارهای خود از کامپیوتر ؛ لپ تاپ ویا تبلت استفاده میکنند و تمام اطلاعات خود را نیز در این دیوایس ها ذخیره کرده اند که البته کار درستی نیست و امنیت اطلاعات آنها تا حد زیادی کاهش پیدا میکند در این بین یکی از راه هایی که برای کاهش احتمال از دست رفتن اطلاعات از آن استفاده میشود تهیه پشتیبان از آنهاست تا در صورت بروز مشکل از نسخه پشتیبان استفاده شود ؛ در این پست قصد داریم نحوه تهیه بک آپ با استفاده از تایم ماشین ( Time Machin ) و برگرداندن آن را به شما آموزش دهیم :
آموزش استفاده از تایم ماشین در سیستم عامل مکینتاش
برای استفاده از تایم ماشین باید یک فضای ذخیره سازی در ابتدا برای آن تعریف شود که در بعضی موارد بعد از اتصال هارد اکسترنال سیستم عامل مکینتاش به صورت اتوماتیک به شما پیشنهاد میدهد که از آن برای بک آپ گیری استفاده کنید ؛ اما به این نکته دقت داشته باشید که در صورتی که بر روی هارد اطلاعات داشته باشید و پیشنهاد را تایید کنید تمام دیتاهای شما پاک خواهد شد.
در صورتی که قصد دارید فضای ذخیره سازی را خودتان به صورت دستی تعریف کنید به مسیر زیر بروید :
System Preferences — > Time Machine
شما میتوانید از تایم کپسول اپل و یا یک هارد اکسترنال برای این کار استفاده کنید.
بعد رفتن به مسیر بالا در صفحه نمایش داده شده وضعیت تایم ماشین را از Off به On تغییر دهید
بعد از فعال کردن تایم ماشین صفحه ای برای شما نمایش داده میشود که باید در آن دیوایسی که قصد ذخیره بک آپ را بر روی آن دارید انتخاب کنید.
خب تا به اینجای کار شما تایم ماشین را ست کرده اید و حالا باید برای تهیه پشتیبان اقدام کنید ؛ البته بعد از ست کردن تایم ماشین فرآیند بک آپ گیری به صورت اتوماتیک انجام میشود اما در صورتی که قصد انجام این کار را به صورتی دستی دارید میتوانید بر روی منوی تایم ماشین کلیک کنید و گزینه Back Up Now را بزنید.
نکته : اولین بک آپ با توجه به میزان اطلاعات شما میتواند ساعت ها طول بکشد.
چگونه بک آپ تایم ماشین را بر روی مک برگردانیم ؟
برای این کار شما به دو روش میتوانید عمل کنید
۱- برگرداندن از پایه که تمام تنظیمات و اطلاعات و نرم افزار ها بر روی یک سیستم جدید منتقل میشود و برای این کار باید مک را ریست کرده سپس با نگه داشتن دکمه Alt از بین گزینه های موجود Recover HD را انتخاب کنید تا امکان ری استور به صورت کامل برای شما فراهم شود.
۲- برگرداندن یک یا چند فایل ؛ برای این کار برروی منوی تایم ماشین کلیک کنید و از لیست موجود Enter Time Machine را بزنید سپس برای شما پنجره ای نمایش داده میشود که میتوانید از آن فایل مورد نظر خود را انتخاب کنید ؛ بعد از انتخاب فایل بر روی Restore کلیک کنید ؛ کار تمام است و اطلاعات مورد نظر شما بازنشانی شده اند.
و اما در انتها چند نکته درباره استفاده از تایم ماشین در مکینتاش !!!
۱- در صورتی که دوست ندارید تهیه پشتیبان به صورت اتوماتیک انجام شود به مسیر تایم ماشین که در بالا گفته شد بروید و تایم ماشین را در وضعیت Off قرار دهید ؛ البته نگران نباشید با فعال کردن گزینه Show Time Machine in Menu Bar میتوانید هر زمان که میخواهد به صورت دستی اقدام به تهیه بک آپ بکنید.
۲-در صورتی که قصد دارید فضای ذخیره سازی تایم ماشین بک آپ را عوض کنید به مسیر زیر بروید و در صفحه نمایش داده شده Select Disk را بزنید.
System Preferences — > Time Machine
۳- در صورتی که دوست ندارید از قسمتی از اطلاعات شما بک آپ تهیه شود به مسیر گفته شده در بالا بروید سپس وارد Options شده و بر روی + کلیک کنید و فایل هایی که قصد دارید از آن ها بک آپ تهیه نشود را به این لیست Add کنید.
با NIC همراه باشید