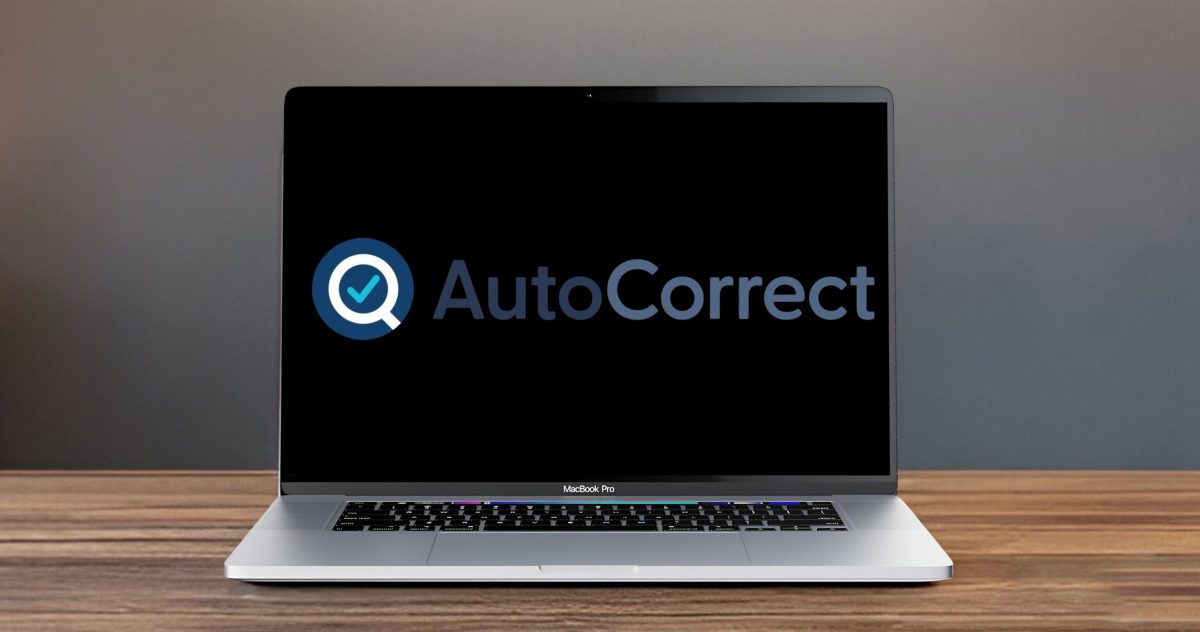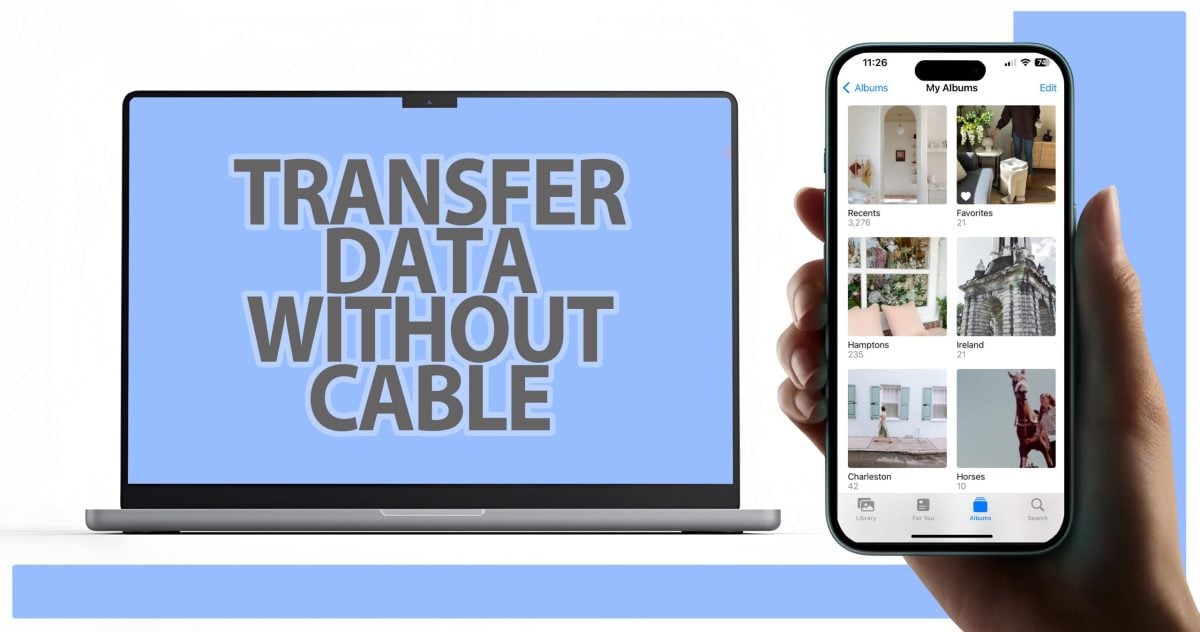این آموزش برای افراد مبتدی نوشته شده است ( کسانی که برای اولین بار از سیستم عامل جذاب مکینتاش استفاده میکنند )
– بررسی اولیه محیط سیستم عامل مکینتاش
زمانی که برای اولین بار دستگاه مک را روشن و وارد سیستم عامل میشوید با این محیط روبرو خواهید شد.
برای آن دسته از کاربرانی که به تازگی از ویندوز به مک مهاجرت کرده اند ممکن است در نگاه اول کمی سخت به نظر برسد ؛ اما شک نکنید که راحت ترین و جذاب ترین سیستم عامل دنیا رو به روی شماست.
منو بار / Menu Bar
این منو همیشه و همه جا در بالای صفحه قرار دارد.به طور مثال زمانی که شما یک نرم افزار را باز کنید بالای صفحه کنار لوگوی اپل اسم آن نرم افزار نمایان میشود و این یعنی تمامی گزینه های بالا مربوط به منوی آن نرم افزار خواهد شد.
به عنوان نمونه ما نرم افزار VLC را اجرا کردیم و همین طور که در تصویر مشاهده میکنید تمامی گزینه های بالای صفحه تبدیل به منوی نرم افزار VLC میشود.
نکته: برعکس ویندوز که تنظیمات هر نرم افزار بالای خود نرم افزار بود در مکینتاش بالای دسکتاپ در Menu bar شما تنظیمات را میبینید.
پایین صفحه / Dock
نوار داک در پایین صفحه لیستی از نرم افزارهای مورد نیاز شما را نشان میدهد. شما علاوه بر مخفی کردن نوار داک میتوانید با جابه جایی نرم افزارهای مورد علاقه خود نوار داک را شخصی سازی کنید بطور مثال اگر از نرم افزار Viber زیاد استفاده میکنید میتوانید آیکن آن را بر روی نوار داک بکشید تا همیشه بعد از روشن شدن مک بوک و بالا آمدن سیستم عامل دسترسی سریع و راحتی به آن داشته باشید
–توضیح کامل قسمت Menu bar (بالای صفحه سمت چپ)
نوار منو همیشه در بالای صفحه وجود دارد.البته در صورتی که یک نرم افزار را در حالت تمام صفحه Full Screen باز کنید این نوار پنهان میشود و با بردن موس به بالای صفحه میتوانید به آن دسترسی داشته باشید.
همانطور که در اول مطلب اشاره کردیم این منو بسیار کاربردی است و زمانی که نرم افزاری را باز کنید منوهای مربوط به نرم افزار در آن نمایش داده میشود.البته همیشه لوگوی اپل بصورت ثابت در بالای صفحه سمت چپ حضور دارد. زمانی که روی لوگوی اپل کلیک کنید گزینه هایی برای دسترسی به تنظیمات کلی سیستم عامل مکینتاش را خواهید دید.
About This Mac
در این قسمت مشخصات کلی سیستم عامل و سخت افزار مک بوک را مشاهده میکنید (توضیحات بیشتر در پست های بعدی)
System Preferences
تنظیمات کلی سیستم عامل مکینتاش ( جایگزین Control Panel در ویندوز ) (توضیحات بیشتر در پست های بعدی)
App Store
دسترسی به فروشگاه نرم افزاری مکینتاش ( اگر عددی در کنار این گزینه مشاهده کردید به این معناست که آپدیتی برای نرم افزارهای شما آماده دانلود است )
Recent Items
لیستی از آخرین نرم افزارها و فایل هایی که باز کرده اید در اینجا قابل مشاهده است
Force Quit…
در صورتی که نرم افزاری در حین اجرا هنگ کرد و نیاز به بستن آن داشتید میتوانید از این قسمت استفاده کنید همچنین با زدن کلیدهای ( Command + Esc ) میتوانید آن را اجرا کنید.
Sleep / Restart / Shutdown
همانطور که از نام این گزینه پیداست برای خاموش کردن ؛ ری استارت کردن و بردن سیستم به حالت خواب از آنها استفاده میشود.
منو بار / Menu bar ( سمت راست )
Notifications / هشدارها
اولین گزینه که بصورت سه تا خط نمایان شده Notification Center هست که شما لیستی از آخرین هشدارها و پیام های دریافتی را میتوانید در این قسمت مشاهده کنید. این بخش خود شامل دو قسمت Today و Notificatons است که در یکی هشدار ها ( ایمیل جدید ؛ پیغام نرم افزار های مختلف و… ) و در دیگری تقویم ؛ وضعیت آب و هوا و … ( با نصب برنامه های مختلف میتوانید گزینه های بیشتری به Today اضافه کنید ) نمایش داده میشود.
Spotlight / جستجو
این قسمت سیستم جستجوی هوشمند و فوق العاده مک یعنی Spotlight نام دارد ؛ زمانی که شما در این قسمت کلمه ای را تایپ کنید اسپات لایت در تمامی قسمت های سیستم عامل مثل برنامه ها، ایمیل ها، فایل های اسنادی، شماره تلفن ها، جستجوی مستقیم در دیکشنری یا سایت ویکی پدیا و فروشگاه آیتونز شروع به جستجو کرده و نتایج را بصورت طبقه بندی به شما ارائه میدهد ( حتی شما میتوانید با تایپ دو عدد مثل ۲*۵ جواب را مشاهده کنید ) . در واقع اگر چیزی را در اسپات لایت جستجو کردید و نبود شک نکنید در مک بوک شما وجود خارجی ندارد. ( برای دسترسی سریع کلیدهای Command+Space بزنید )
سایر قسمت های منو بار Menu Bar
در صورتی که زبان فارسی در مکینتاش اضافه شده باشد ( یا هر زبان دیگری ) میتوانید با کلیک کردن بر روی پرچم آمریکا زبان را تغییر دهید ( به منظور تایپ در جاهای مختلف )
نمایش درصد شارژ باتری و اینکه تا اتمام آن چقدر زمان دارید را نیز با کلیک بر روی آیکن باتری میتوانید مشاهده کنید.
توضیح کامل قسمت Dock (پایین صفحه)
داک هم مثل نوار بالای صفحه یکی از مهمترین قسمت های سیستم عامل مکینتاش است. شما میتوانید طبق نیاز نرم افزارهای مورد علاقه و کاربردی را بر روی نوار داک قرار دهید یا حتی آنها را بردارید.
با کلیک بر روی Launchpad در پایین صفحه به لیست نرم افزارهای نصب شده در مک دسترسی پیدا میکنید و با کشیدن ( Drag & Drop ) هر برنامه ای که بیشتر به آن نیاز دارید بر روی نوار داک، آن را همیشه در دسترس داشته باشید
آیکون های روی داک مثل سیستم عامل iOS در آیفون یا آیپد دارای اطلاع رسانی هستند.یعنی زمانی که پیغام یا هشدار جدیدی داشته باشند یک عدد در گوشه نرم افزار نمایش داده میشود.این عدد نشانگر تعداد ایمیل ها، آپدیت های آماده دانلود یا پیام های خوانده نشده است.
بستن کامل یک برنامه در مکینتاش
در مکینتاش بر خلاف ویندوز با زدن کلسد ضربدر برنامه کامل بسته نمیشود و فقط نمایش داده نمیشود به عنوان مثال بعد از باز کردن آیتونز و زدن روی علامت ضربدر قرمز بالای صفحه برای بستن این نرم افزار باز هم یک نقطه سفید پایین آیکون نرم افزار آیتونز نمایش داده میشود، این نقطه روشن به این معناست که این نرم افزار بطور کامل بسته نشده و برای بستن کامل آن باید روی آیکون آیتونز کلیک راست کنید و گزینه Quit رو بزنید.
Desktop / دسکتاپ
در صورتی که هارد اکسترنال، سی دی یا فلش یا حتی مموری دوربین های دیجیتالی را به مک بوک متصل کنید روی دسکتاپ در قسمت راست میتوانید به آنها دسترسی داشته باشید