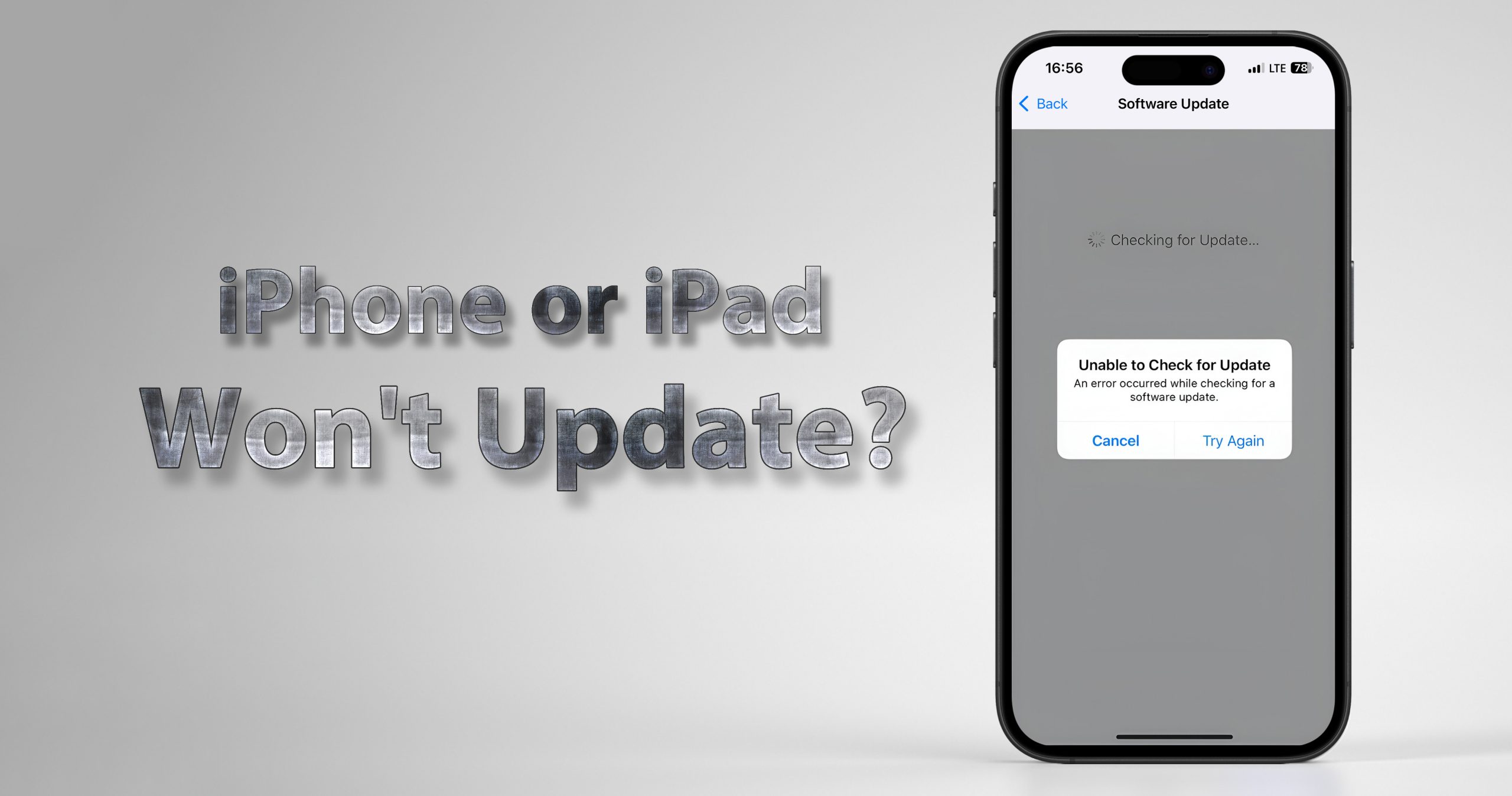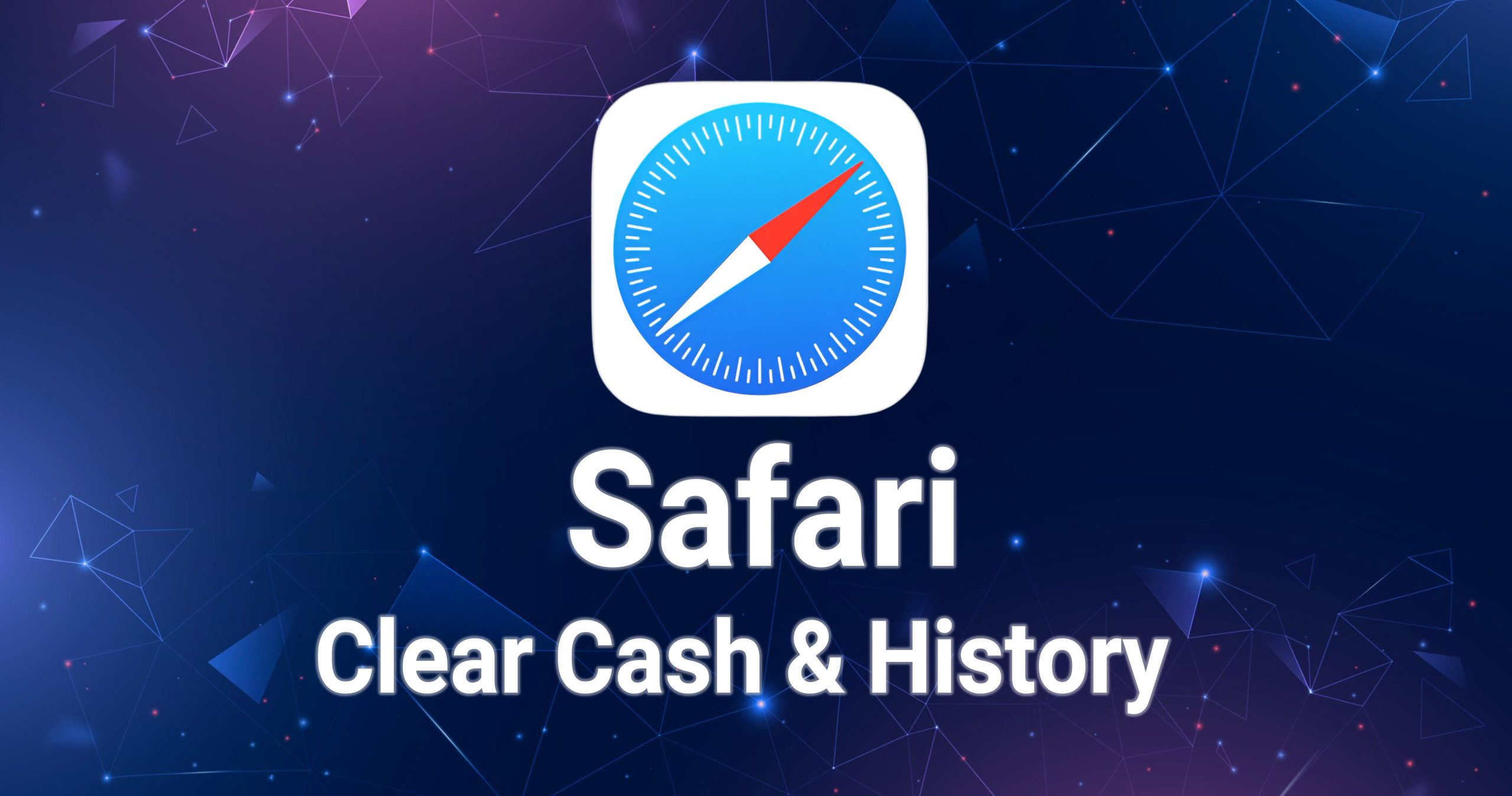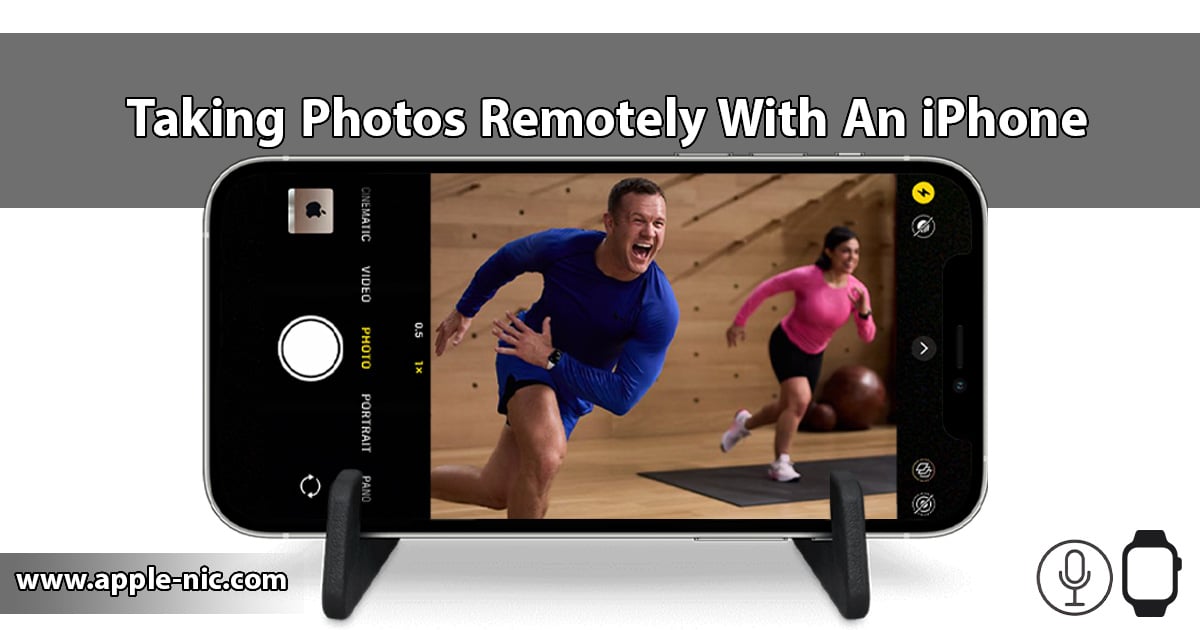آموزش گرفتن فیلم در سیستم عامل مکیتاش :
اگر به دنبال راهی ساده برای گرفتن فیلم از صفحه نمایش سیستم عامل مک خود می گردید، در ادامه با ما همراه باشید تا راهی مناسب برای این کار پیش پای شما قرار دهیم .
در مکینتاش نرم افزارهای زیادی وجود دارد که شما به وسیله آنها می توانید از صفحه نمایش خود فیلم برداری کنید. اما مسلما اگر راهی وجود داشته باشد که بتوان بدون استفاده از نرم افزارهای جانبی و با بهترین کیفیت از صفحه نمایش فیلم گرفت، دیگر کسی به دنبال نرم افزارهای جانبی برای این کار نخواهد رفت.
QuickTime Player نرم افزار پیش فرض سیستم عامل مکینتاش می باشد و همان طور که از اسم آن پیداست نرم افزاری برای پخش فایل های ویدیویی و صوتی شماست اما تنها مشکل آن پشتیبانی نکردن از تمامی فرمت های ویدیویی است که شما می تواند با نصب نرم افزار VLC که امکان پخش تمامی فرمت های ویدیویی را بر روی سیستم عامل مکینتاش فعال کنید .
با قابلیت هایی که نرم افزار کوئیک تایم پلیر دارد شما می توانید از صفحه نمایش خود چه به صورت با صدا و چه بدون صدا فیلم برداری کنید، صدای خود را ضبط کنید یا از وبکم به جای دوربین برای فیلم برداری استفاده کنید.
این کار بسیار ساده می باشد به گونه ای که شما بعد از باز کردن کوئیک تایم کافیست روی گزینه File کلیک کنید و نوع ضبط کردن خود را انتخاب کنید.
پس از انتخاب کردن نوع رکورد، پتجره رکورد برای شما ظاهر می شود.
با فشردن دکمه رکورد، پیغامی برای شما ظاهر می شود که اگر قصد تصویر برداری از کل صفحه نمایش را دارید می توانید دو باره روی گزینه رکورد کلیک کنید. در غیر این صورت می توانید برای فیلمبرداری بخش خاصی از صفحه، نشانگر موس خود را جا به جا کنید و محیط مورد نظر را انتخاب کنید .
در صورت اینکه قصد ضبط صدا را به هنگام فیلم برداری دارید، گزینه مربوط به آن را همانند تصویر زیر انتخاب کنید تا کوئیک تایم صدای شما را از طریق میکروفن ضبط نماید.
بعد از اتمام فیلمبرداری و کلیک کردن بر روی گزینه Stop ، کوئیک تایم پیش نمایشی از فیلم گرفته شده را به شما نشان می دهد. برای ذخیره کردن فیلم ضبط شده خود می توانید ضربدر پنجره آن را بزنید تا پیغام سیو کردن برای شما ظاهر شود یا از داخل منوبار روی گزینه File کلیک کرده و Export را انتخاب کنید. به این صورت شما می توانید کیفیت و فرمت فایل ضبط شده و حتی خود را انتخاب کنید و در هر مکانی که خواستید ذخیره کنید
در انتهای آموزش شما را به دیدن ویدیویی در همین رابطه دعوت میکنم :