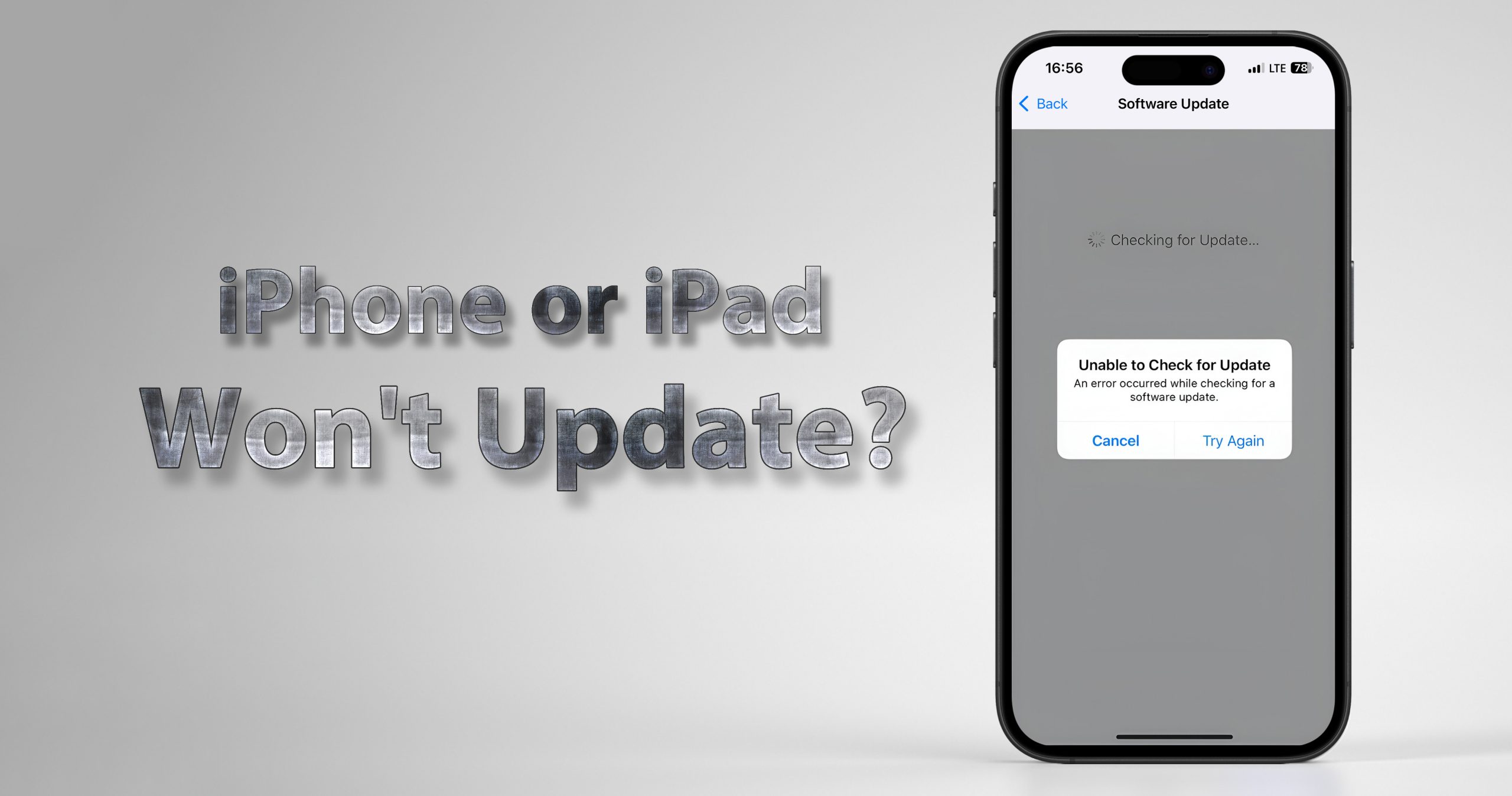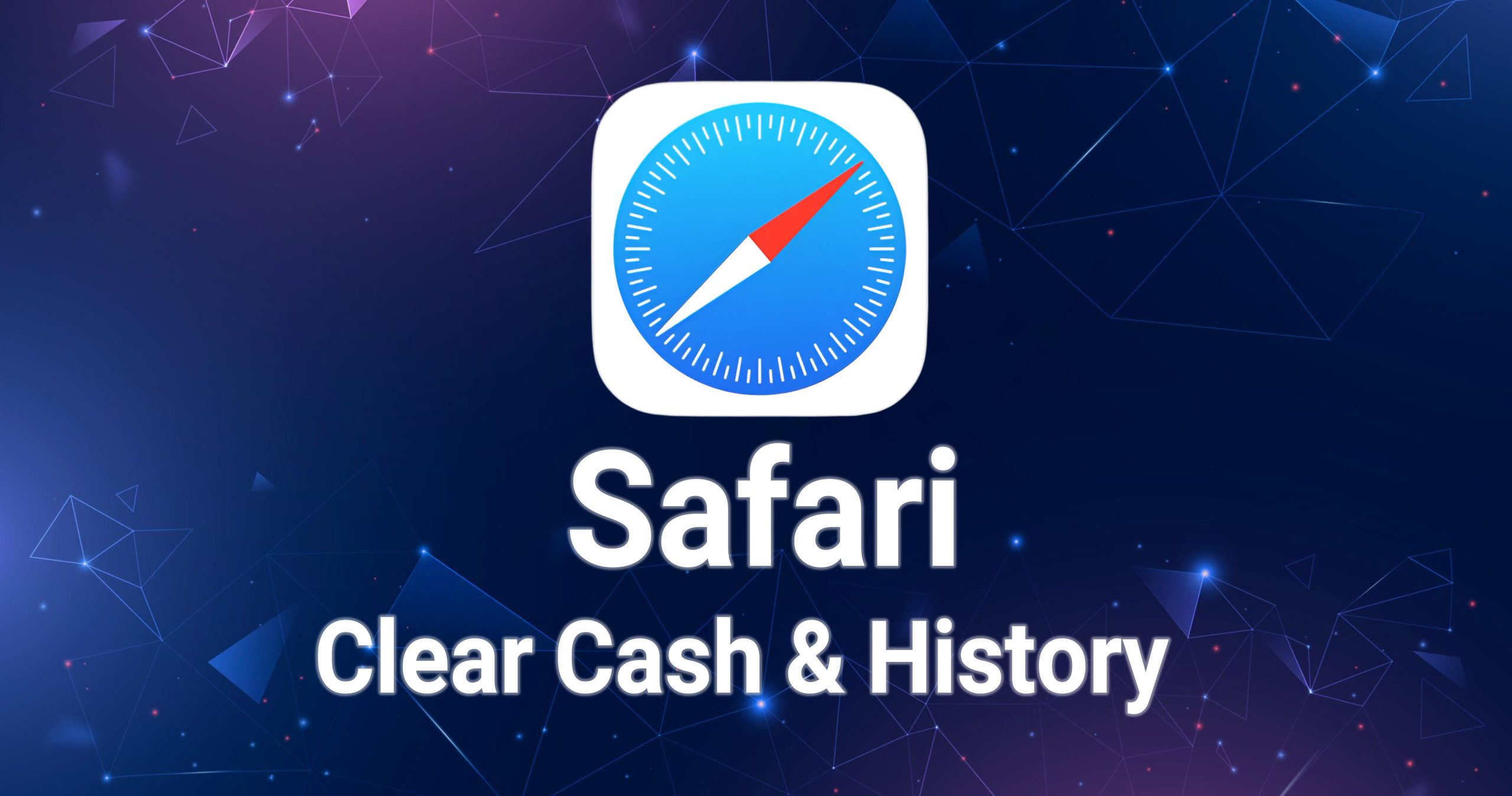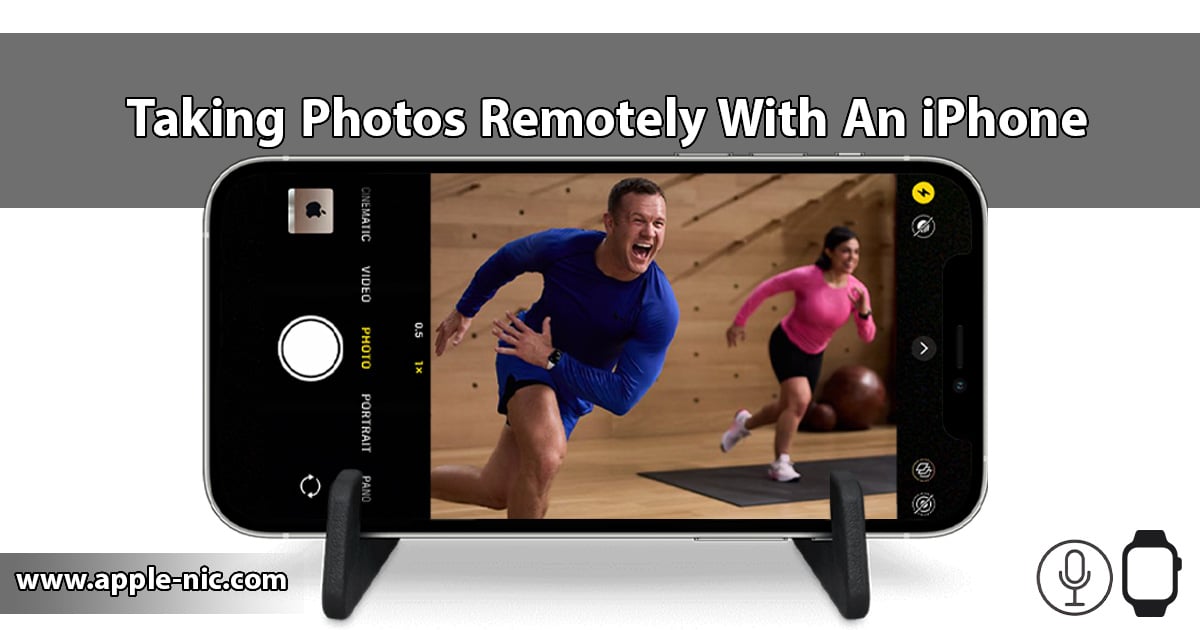در این قسمت، ما به شما توضیحاتی کامل پیرامون تنظیمات اصلی برنامه نقشه، سافاری و اخبار خواهیم داد. برای مشاهده قسمتهای قبلی، میتوانید از طریق لینکهای زیر وارد صفحه مورد نظر شوید.
آموزش صفر تا صد آیفون | ویژه تیم تحریریه NIC – قسمت اول
آموزش صفر تا صد آیفون | ویژه تیم تحریریه NIC – قسمت دوم
آموزش صفر تا صد آیفون | ویژه تیم تحریریه NIC – قسمت سوم
آموزش صفر تا صد آیفون | ویژه تیم تحریریه NIC – قسمت چهارم
آموزش صفر تا صد آیفون | ویژه تیم تحریریه NIC – قسمت پنجم
آموزش صفر تا صد آیفون | ویژه تیم تحریریه NIC – قسمت ششم
آموزش صفر تا صد آیفون | ویژه تیم تحریریه NIC – قسمت هفتم
آموزش صفر تا صد آیفون | ویژه تیم تحریریه NIC – قسمت هشتم
آموزش صفر تا صد آیفون | ویژه تیم تحریریه NIC – قسمت نهم
آموزش صفر تا صد آیفون | ویژه تیم تحریریه NIC – قسمت دهم
Maps
اولین برنامه این قسمت، برنامه نقشه است که برای مسیریابی و یافتن مکانهای مورد نظر بسیار کاربرد دارد. با ورود به بخش تنظیمات برنامه Maps، اولین موردی که خواهید دید، Preferred Transportation Type نام دارد. در این بخش، شما نوع حمل و نقلی که بیشتر استفاده میکنید را میتوانید انتخاب کنید که به ترتیب دارای سه گزینه رانندگی، راه رفتن، و حمل و نقل از جمله مترو است. پس از آن، نوبت به تب Driving Navigation میرسد که در آن میتوان به تنظیمات زیر دسترسی داشت:
Tolls: اگر این گزینه را روشن کنید، جادههای عوارضی نادیده گرفته خواهند شد.
Highways: اگر این گزینه را روشن کنید، بزرگ راه های پیش رو نادیده گرفته میشوند.
Compass: اگر این گزینه را روشن کنید، در هنگام مسیریابی، قطب نما ظاهر خواهد شد.
Navigation Voice Volume: فرض کنید که درحال گوش دادن به موسیقی هستید و ازطرفی درحال دریافت مسیریابی به مقصد میباشید. در این بخش، شما میتوانید مشخص کنید که در این شرایط، صدای راهیاب چقدر باشد که به ترتیب میتوان گزینهای بی صدا، صدای کم، صدای متوسط و صدای بلند یکی را انتخاب کرد.
Pause Spoken Audio: با روشن کردن این گزینه، به محض فعال شدن راهیاب صوتی، محتوایی مانند صدا، پادکستها و کتابهای صوتی را متوقف میکند.
حال وارد بخش Transit میشویم که مربوط میشود به وسایل حمل و نقل عمومی که در اطراف شما وجود دارند. از طریق این بخش، شما قادر خواهید بود وسایل نقلیه اطرافتان مانند اتوبوس، مترو و قطار شهری، قطارهای بین شهری و حتی کشتیهای مسافربری را برای نقشه انتخاب کنید.
بعد از گذر از این موارد، به بخشی میرسیم که Distances نام دارد. در این بخش، شما میتوانید مشخص کنید که فاصلهها و مسیرها در نقشه شما با چه معیاری نمایش داده شوند. به طور پیش فرض، این گزینه روی مایل تنظیم شده ولی شما میتوانید آن را به کیلومتر هم تغییر دهید.
Always In English: با روشن کردن این گزینه، تمام برچسبهای موجود درون نقشه شما به زبان انگلیسی نمایان میشود.
Show Parked Location: با روشن کردن این گزینه، آیفون شما به صورت کاملا خودکار متوجه میشود که خودروی شما دقیقا در کجا پارک شده است که البته برای استفاده از این حالت به بلوتوث یا سیستم CarPlay خودرو نیازمندید.
Issue Reporting: با روشن کردن این گزینه، هربار که برنامه نقشه دچار مشکل میشود، آیفون شما ایمیلی به اپل درمورد این مشکل ارسال میکند.
Safari
از طریق این صفحه شما قادر خواهید بود به تمامی تنظیمات درباره مرورگر اپل یعنی سافاری دسترسی داشته باشید. اولین گزینهای که مشاهده خواهید کرد، Search Engine است که در واقع موتور جستجوی پیشفرض شما بوده و میتوان بین چهار موتور گوگل، یاهو، بینگ و DuckDuckGo یکی را انتخاب کرد که البته پیشنهاد همیشگی ما، گوگل است.
Search Engine Suggestions: با روشن کردن این گزینه، اگر در نوار جستجوی سافاری عبارتی را بنویسید، موتور جستجو به صورت خودکار به شما چند پیشنهاد درباره عبارت مورد نظر میدهد.
Safari Suggestions: با روشن کردن این گزینه، مرورگر سافاری با توجه به جستجوهای شما، موارد و وبسایتهای مختلفی را پیشنهاد میکند.
Preload Top Hit: هنگامی که شما یک مورد را جستجو میکنید، سافاری به طور خودکار موارد مشابه آن موضوع را نیز باز میکند که با انتخاب آنها، شما سریع تر به آن محتوا دسترسی خواهید داشت. البته لازم به یادآوریست که این مورد در مصرف اینترنت تاثیرگزار است.
Quick Website Search: با روشن کردن این گزینه، شما میتوانید بدون باز کردن یک سایت، محتوای درون آن را جستجو کرده تا به سرعت به سوی آن هدایت شوید. مثلا با تایپ کردن Wiki Apple در مرورگر، سافاری به طور خودکار شما را به صفحه اپل در ویکی پدیا منتقل میکند.
Passwords: در این بخش، تمامی پسوردها و رمزهای عبور که در وبسایتها استفاده کرده اید ذخیره خواهند شد. شما میتوانید از این بخش رمز عبور و نام کاربریهای خود را مشاهده کرده، آنها را حذف کرده و یا رمز عبور و نام کاربری جدیدی برای یک وبسایت مشخص وارد کرد که از بخش Add Password در همان صفحه شکل میگیرد.
Auto Fill: سافاری به گونهای تنظیم شده است که هنگامی که شما درحال ثبت نام یا پر کردن یک فرم هستید، مرورگر به صورت خودکار با توجه به نام و اطلاعات شما در مخاطبین، آن اطلاعات را پر خواهد کرد. اگر نیازی به این مورد نمیبینید، میتوانید آنها را خاموش کنید.
Frequently Visited Sites: با روشن کردن این گزینه، سافاری لیست وبسایتهایی که بیشتر باز کرده اید را در صفحه اول سافاری نشان خواهد داد.
Favorites: از طریق این بخش، شما میتوانید سریعا به صفحات مورد علاقه که در سافاری انتخاب کرده بودید دسترسی داشته باشید.
Open Links: در سافاری، معمولا دو نوع حالت برای انتخاب لینک وجود دارد. اگر گزینه In New Tab را انتخاب کنید، با هربار باز کردن یک لینک در یک صفحه، آن لینک ظاهر خواهد شد. ولی اگر حالت In Background را انتخاب کنید، لینک شما باز شده اما همچنان در صفحه اصلی هستید، چراکه لینک در پس زمینه باز شده است.
Block Pop-ups: اگر علاقه ای به پیامهای پاپ آپ که به صورت ناگهانی بر روی صفحه ظاهر میشوند ندارید، این حالت را روشن کنید.
Do Not Track: برخی وبسایتها برای انجام برخی موارد به موقعیت مکانی شما احتیاج دارند و با روشن کردن این گزینه، این اجازه را به وبسایتها خواهید داد.
Block Cookies: در این بخش، شما میتوانید کوکیهای موجود در وبسایتها را بلاک کنید که البته چند حالت برای این کار وجود دارد. به ترتیب شما میتوانید که کوکیها را همیشه بلاک کنید، کوکیهای وبسایتهای حاضر را آزاد کنید، کوکیهای وبسایتهایی که چک میکنید را آزاد کنید و یا دسترسی به تمام کوکیها را آزاد کنید.
Fraudulent Website Warning: با روشن کردن این گزینه، درصورتی که وبسایت مورد نظر جعلی باشد، سافاری به شما هشدار میدهد.
Check For Apple Pay: با روشن کردن این گزینه، سافاری وبسایتهایی که از سرویس پرداخت Apple Pay پشتیبانی میکنند را شناسایی خواهد کرد.
Clear History And Website Data: با انتخاب کردن این گزینه، تاریخچه وبسایتهای باز شده و تمام اطلاعاتی که در سافاری ذخیره است پاک خواهند شد.
Advanced: در این بخش، سه تنظیمات دیگر نیز وجود دارد که کاربران میتوانند به آنها دسترسی داشته باشند. بخش اول، Website Data میباشد که در آن، به اطلاعات تمامی وبسایتهایی که باز کردهاید و حجمی که آنها دربر گرفته اند دسترسی خواهید داشت. گزینه دوم برای فعال سازی جاوا اسکریپت در سافاری است و درنهایت، گزینه Web Inspector برای شناسایی محتوای باز شده در سافاری است که البته برای فعال سازی آن نیازمند یک کامپیوتر و دسترسی به بخش توسعه دهندگان هستید.
News
درنهایت به بخش تنظیمات برنامه اخبار اپل میرسیم که در نسخههای قبلی سیستم عامل iOS معرفی شد. بخش اول برای تنظیمات مربوط به نوتیفیکشنهایی است که توسط این برنامه منتشر میشوند. در این بخش، شما به این موارد دسترسی دارید:
Allow Notifications: با روشن کردن این گزینه، برنامه News به شما اعلان و نوتیفیکشنهای مختلف میفرستد.
Show In Notfication Center: با روشن کردن این گزینه، اعلانها در نوار اعلانات دستگاه نیز نمایان میشوند.
Sounds: اگر میخواهید با دریافت هر نوتیفیکشن، صدایی بشنوید پس این گزینه را روشن کنید.
Badge App Icon: با روشن کردن این گزینه، درکنار اعلان منتشر شده، لوگوی برنامه نیز ظاهر میشود.
Show On Lock Screen: با روشن کردن این گزینه، نوتیفیکشنها بر روی صفحه قفل هم ظاهر خواهند شد.
همچنین در انتهای صفحه میتوانید نحوه ظاهر شدن این نوتیفیکشن را مشخص کنید. همچنین لازم به ذکر است که دو بخش از تنظیمات News وجود دارند که در شرایط خاص به آنها دسترسی دارید. مورد اول، دسترسی برنامه News در پس زمینه (BackGround App Refresh) و دیگری استفاده از برنامه با شبکه سلولار است.
Show Story Preview: در این بخش، پیش نمایشی از داستانها و اخبار منتشر شده در برنامه News ظاهر خواهند شد.